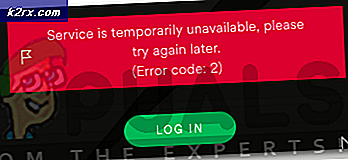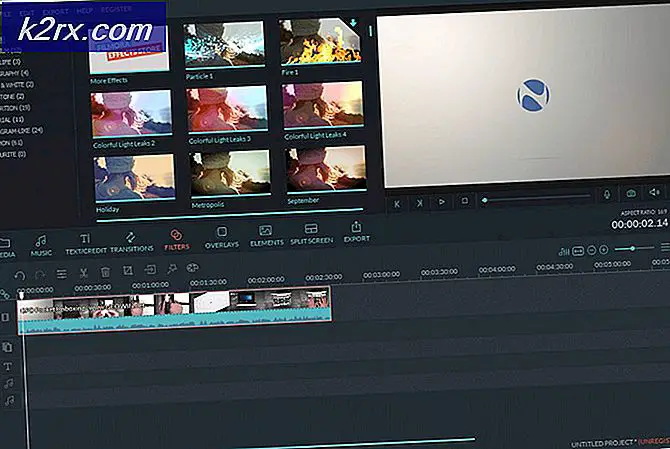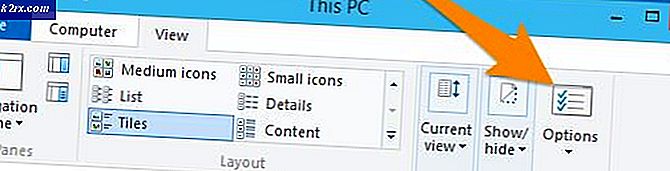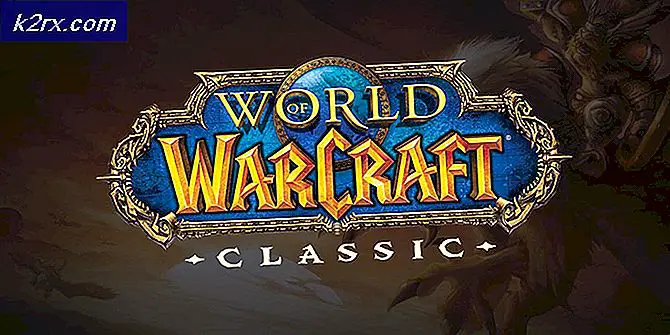Hur man fixar Discord Camera fungerar inte
Ditt system / din enhet kamera makt inte arbete i Disharmoni (standard och PTB) om operativsystemet för ditt system / din enhet är föråldrad. Dessutom kan korrupta kameradrivrutiner eller korrupt installation av Discord också göra att kameran inte fungerar.
Problemet uppstår när användaren försöker använda system- / enhetskameran i Discord men kameran fungerar inte (ibland ser den drabbade användaren bara en svart eller grön skärm). Den andra parten kan inte se användaren utan bara en svart skärm med en oändlig laddningsskärm. Problemet rapporteras i alla större operativsystem (Windows, Mac, Linux, Android, iOS, etc.) med alla varianter av kameror (inbyggd eller extern).
Innan du går vidare med lösningarna för att åtgärda Discord-kameraproblemet, omstart din enhet / ditt system för att utesluta eventuella tillfälliga problem. Kontrollera dessutom om din kamera fungerar bra andra applikationer (särskilt standardkameraprogrammet). Dessutom har Integritet inställningarna för din enhet / system tillåter användning av kameror i Discord.
Lösning 1: Uppdatera operativsystemet för ditt system / din enhet till den senaste versionen
OS-enheten för din enhet / system uppdateras regelbundet för att lägga till nya funktioner i den och korrigera dess kända buggar. Du kan stöta på problemet vid handen om enhetens / systemets operativsystem är föråldrat vilket kan skapa inkompatibilitet mellan kameran och operativsystemet. I det här fallet kan det lösa problemet att uppdatera operativsystemet för ditt system till den senaste versionen. För belysning kommer vi att diskutera hur man uppdaterar operativsystemet för Windows; du kan följa instruktionerna som gäller din enhets / systems operativsystem.
- Tryck på Windows + R, skriv “uppdatering”I dialogrutan och öppna inställningarapplikation relaterad till uppdatering.
- En gång i inställningarna, klicka påSök efter uppdateringar.
- När uppdateringarna har installerats startar du om datorn och ser om problemet är löst och du kan komma åt kameran ordentligt.
Lösning 2: Ordna om dina USB-enheter (endast USB-kamera)
Systemets kamera kanske inte fungerar om dina USB-portar är överfulla eftersom varje USB-port kan hantera ett begränsat antal slutpunkter och om antalet slutpunkter överstiger vad USB kan hantera, kan det leda till felet som diskuteras (vissa användare stötte på felet meddelande av Inte tillräckligt med USB-styrenhetsresurser). I det här fallet kan omläggning av USB-enheter lösa problemet.
- Utgång Tala om (även från systemfältet) och se till att ingen process relaterad till det fungerar i Aktivitetshanteraren för ditt system.
- Nu, koppla bort alla enheter från USB-portarna och omstart ditt system.
- Vid omstart, anslut bara din kamera till en USB-port (helst 3.0) och kontrollera om problemet är löst. Om inte, då prova alla andra portar för att kontrollera om USB-slutpunkterna orsakade problemet.
Lösning 3: Starta Discord-applikationen med administratörsbehörigheter
För varje ny version av Windows förbättrar Microsoft säkerhets- / säkerhetsfunktionerna avsevärt och en sådan funktion är kravet på administrativa behörigheter för åtkomst till skyddade Windows-resurser (som mikrofon, kamera etc.). I detta sammanhang kan lanseringen av Discord-applikationen med administrativa behörigheter lösa problemet.
- Klicka i Windows Sök rutan (precis bredvid Windows-knappen) och skriv Disharmoni.
- Högerklicka sedan i resultaten som visas Disharmoni och välj sedan Kör som administratör.
- Kontrollera om den fungerar bra efter att du har startat Discord.
Lösning 4: Installera om kameradrivrutinen
Din kamera kanske inte fungerar i Discord om kameradrivrutinen inte är korrekt konfigurerad, föråldrad (som kan orsaka kompatibilitetsproblem mellan kameran och Discord) eller är skadad. I det här scenariot kan det lösa problemet att uppdatera eller installera om drivrutinen.
- Uppdatera dina systemdrivrutiner och Windows (många OEM föredrar att använda Windows Update Channel för att uppdatera drivrutiner) till den senaste versionen.
- Kontrollera nu om Discord fungerar bra. Om inte, utgång och se till att ingen process relaterad till den körs i Aktivitetshanteraren för ditt system.
- Nu, koppla ifrån din kamera från systemet. Klicka sedan i Windows-sökrutan och skriv: Den här datorn.
- Sedan, i resultaten, Högerklicka på Den här datorn och välj i undermenyn Hantera.
- Välj nu Enhetshanteraren (i fönstrets vänstra fönster) och sedan (i fönstrets högra fönster), expandera Imaging Devices.
- Nu, Högerklicka på din Kamera och välj sedan i undermenyn Avinstallera enheten.
- Markera sedan alternativet Ta bort drivrutinsprogramvaran för den här enheten och klicka på Avinstallera knapp.
- Nu, omstart ditt system och installera den senaste drivrutinen på din kamera (det är bättre att använda OEM-webbplatsen för att ladda ner den senaste versionen av kameradrivrutinen).
- Sedan, anslut kameran till ditt system och konfigurera det sedan (om du blir ombedd att göra det).
- Starta nu Disharmoni och kontrollera om kameraproblemet är löst.
- Om inte, ladda ner och installera Snap kamera applikation från Snapchat (du kan använda ett annat program som skapar en virtuell kameradrivrutin). Sedan använd den här virtuella kameran med Discord för att kontrollera om problemet är löst.
Lösning 5: Ändra din standardkamera
Du kanske misslyckas med att använda din kamera i Discord om den är inställd som standardkamera eftersom den kan användas i bakgrunden av någon annan applikation och kanske inte är tillgänglig för Discord. I det här fallet kan det lösa problemet att ändra din standardkamera till en annan (som du inte vill använda).
- Avsluta Discord och se till att ingen process relaterad till den fungerar i Aktivitetshanteraren för ditt system.
- Byt din standardkamera till en annan (som du inte vill använda).
- Starta nu Discord och kontrollera om den kan använda kameran normalt.
Lösning 6: Installera om Discord-applikationen
Om ingen av lösningarna var effektiva för att lösa problemet kan problemet bero på en korrupt installation av Discord-applikationen. I det här fallet kan ominstallering av Discord-programmet lösa problemet. För att klargöra diskuterar vi hur du installerar om Discord på en Windows-dator.
- Utgång Disharmoni (även från systemfältet) och se till att ingen av dess processer körs i Aktivitetshanteraren för ditt system.
- Nu, Högerklicka på Windows , och välj alternativet i den resulterande menyn Appar och funktioner (vanligtvis det första alternativet).
- Sedan expandera Discord och klicka på Avinstallera knapp.
- Nu följ anvisningarna på skärmen för att avinstallera Discord och sedan omstart ditt system.
- Starta om systemets efter start Utforskaren och navigera till följande väg:
%applikationsdata%
- Nu, ta bort Discord-mappen.
- Sedan navigera till följande väg:
% LocalAppData%
- Sedan ta bort Discord-mappen och omstart ditt system.
- Vid omstart, installera om den senaste versionen av Discord-applikationen och förhoppningsvis är kameraproblemet löst.
Om problemet fortsätter, antingen Återställ ditt system / enhet till fabriksinställningarna eller använd Discord i en webbläsare tills problemet är ordnat.