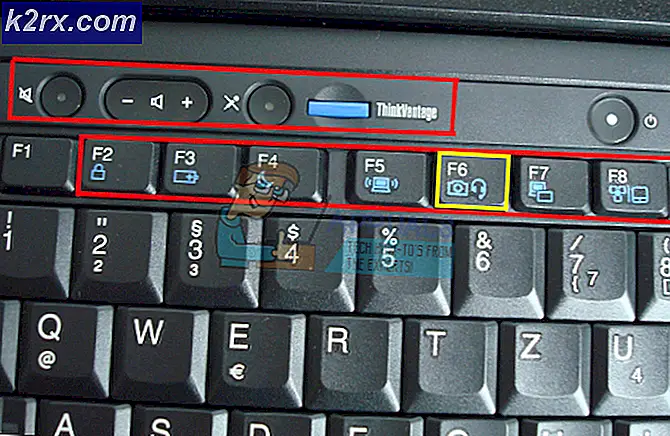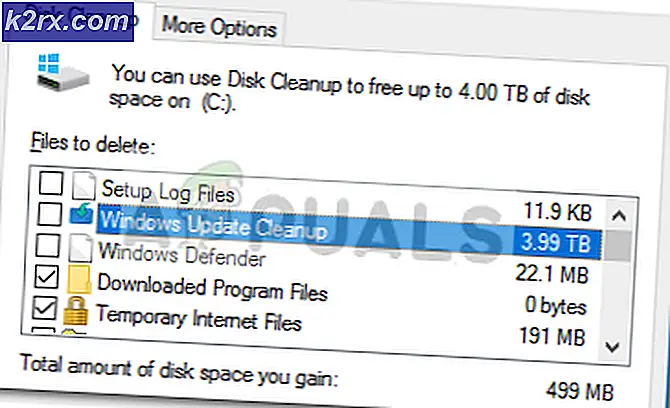Så här fixar du iTunes okänt fel -54
ITunes Error 54 har en imponerande track record, som är en av de mest populära iTunes-felmeddelandena. Du får mestadels se det här felmeddelandet när du försöker sya din iPhone, iPad eller iPod med iTunes. Även om iTunes Error 54 inte är exklusivt för Windows, är frekvensen mycket högre på datorn än på Mac.
Användare har rapporterat att det här felet kommer med en anmälan som säger att iPhone inte kan synkroniseras. Ett okänt fel uppstod (-54). Om du nyligen fick det här felet, förtvivla inte, eftersom problemet kan lösas ganska enkelt.
Anledningen till detta tvetydiga felmeddelande är vanligen relaterat till ett tillstånd eller administrations tillstånd. Det är helt möjligt att din iTunes-mapp eller iOS-enhet innehåller en fil som inte kan ändras. Tydligen är Windows 10 ännu strikt när det gäller att ändra behörigheter. Flertalet användare som stöter på det här problemet finns på Windows 10. Om din iTunes-mapp är inställd på skrivskyddad, hindras synkroniseringen med iOS-enheten vanligtvis.
Förutom behörighetskonflikten finns det några få andra synder som kan utlösa felet iTunes Error 54:
- Föråldrad iTunes-version
- Korrupt eller ofullständig iTunes-installation
- Windows 10 uppdatera fil ändrade mappbehörigheter
- iTunes-biblioteket är lagrat på flera olika platser. (vissa av dem har inte skrivbehörigheter)
- Programvarukonflikter från tredje part
- PDF-filer stoppar synkroniseringsprocessen
Lyckligtvis finns det många olika korrigeringar som du kan försöka lösa problemet för en gång för alla. När du har laddat tillräckligt med tålamod, börja felsöka ditt problem genom att följa metoderna nedan. Korrigeringarna är beställda så att du inte behöver ompröva dina steg. Se till att du följer dem i ordning tills du hittar en metod som löser ditt problem.
Metod 1: Starta om datorn och installera om iTunes
När du får felmeddelandet klickar du på OK och ser om synkroniseringsprocessen fortsätter. I vissa fall kommer iTunes att hoppa över filer utan tillräckliga behörigheter och fortsätta att synkronisera dina filer efter att felet visas. Om iTunes inte kan synkronisera resten av filerna, låt oss försöka göra den mest mångsidiga korrigeringen på planeten.
Jag vet att det låter enkelt, men majoriteten av iTunes-synkroniseringsproblemen kommer att åtgärdas efter en omstart. Om det inte fungerar kommer vanligtvis att avinstallera och installera iTunes igen tricket.
Metod 2: Uppdatera iTunes till senaste versionen
Apple har redan patchat många kompatibilitetsproblem som orsakade iTunes Error 54. Så om metod 1 har misslyckats, kan uppdatering av iTunes till den senaste versionen bara göra problemet borta.
För att uppdatera iTunes öppnar du det och klickar på Hjälp- knappen på toppmenyn och trycker sedan på Sök efter uppdateringar .
Om det finns en ny uppdatering, laddar iTunes automatiskt ner den och startar om. När det händer, gå tillbaka till Hjälp> Sök efter uppdateringar och se om du har den senaste versionen.
Metod 3: Öppna iTunes med administratörsåtkomst
Om du har kommit så långt utan ett resultat är chansen att ditt problem verkligen är relaterat till behörigheter. Om din användare inte har tillräcklig åtkomst för att hantera de filer som behöver synkroniseras, försök öppna iTunes med administratörsåtkomst.
För att öppna iTunes med administratörsbehörighet högerklickar du på skrivbordsikonen och klickar på Kör som administratör. När du öppnat iTunes med administratörsbehörigheter, gör en annan synkronisering igen och se om felmeddelandet återkommer.
Om felmeddelandet inte finns att se, högerklicka på iTunes-genvägen och klicka på Egenskaper. Välj sedan fliken Kompatibilitet och markera rutan bredvid Kör det här programmet som administratör . Hit Apply för att spara.
Metod 4: Ändra behörigheterna för iTunes
Om metoden ovan har misslyckats finns det ytterligare en sak du måste göra för att säkerställa att problemet inte är relaterat till systembehörigheterna.
PRO TIPS: Om problemet är med din dator eller en bärbar dator, bör du försöka använda Reimage Plus-programvaran som kan skanna förvaret och ersätta korrupta och saknade filer. Detta fungerar i de flesta fall där problemet uppstått på grund av systemkorruption. Du kan ladda ner Reimage Plus genom att klicka härÄven om den här korrigeringen kan tillämpas på alla Windows-versioner som börjar med Windows XP, verkar det vara särskilt effektivt på Windows 10. I linje med moderna problem med cybersäkerhet är Windows 10 extra försiktig när det gäller att tillåta program från tredje part att ändra behörigheter. Som standard är iTunes-mappen märkt som Endast läsning, vilket hindrar hela processen att synkronisera ditt Apple-innehåll.
Microsoft har redan tagit upp problemet i Fall Creators Update, men om du inte är på den senaste versionen kommer problemet att fortsätta. Det finns dock en lösning för dem som inte har uppdaterat till den senaste Windows-versionen. Här är vad du behöver göra:
- Stäng iTunes och alla tillhörande dialogrutor.
- Öppna en File Explorer- meny och navigera till iTunes-mappen. Som standard ligger den i mappen Standard musik .
Obs! Om det inte finns där måste du ha en anpassad plats för den när du installerade iTunes. - Högerklicka på iTunes-mappen och klicka på Egenskaper.
- Markera fliken Allmänt och avmarkera rutan bredvid Skrivskyddad . Hit Apply för att bekräfta.
- Omedelbart efter att du har tryckt på Använd kommer du att bli ombedd att definiera dina ändringar. Välj växeln bredvid Lägg till ändringar i den här mappen, undermappar och filer . Klicka Ok för att bekräfta.
- Högerklicka på iTunes-mappen och välj Egenskaper en gång till.
- Den här gången väljer du fliken Säkerhet och markerar System under Grupp- eller användarnamn och klickar sedan på knappen Redigera .
- Under Tillåtningar för system, se till att Tillåt rutan med Full kontroll är markerad. Hit Apply för att bekräfta.
- Öppna iTunes igen och försök att synkronisera ditt innehåll igen. Felmeddelandet ska inte visas längre.
Metod 5: Använd kompatibilitetsläge med Windows 7
Vissa användare har rapporterat att öppning iTunes i kompatibilitetsläge har gjort det möjligt för dem att slutligen synkronisera deras Apple-innehåll. Om allt ovan har misslyckats, så här kör du iTunes i kompatibilitetsläge:
- Högerklicka på iTunes-ikonen och klicka på Egenskaper.
- Markera fliken Kompatibilitet, markera kryssrutan bredvid Kör detta program i kompatibilitetsläge för . Använd sedan rullgardinsmenyn nedan för att välja Windows 7. Slå slutligen på Använd för att spara.
- Öppna iTunes, synkronisera igen och se om problemet är borta.
Metod 6: Radera och återimportera iTunes-innehåll
Nu när vi har kontrollerat att behörigheterna är i ordning, låt oss se om något har gått fel med ditt innehåll. Som du säkert vet är Apple inte ett stort fan av medieinnehåll som inte är köpt från iTunes. Sångar, filmer och e-böcker som har tagits från utsidan av Apples ekosystem kan glömma och vägra att synkronisera.
Om du har yttre innehåll, försök ta bort det från iTunes Store och sedan importera det igen från den ursprungliga källan. Medan du är i det kan du göra detsamma med iTunes-innehåll (ta bort och ladda om).
Obs! Du kan ta reda på vilken fil som orsakar synkroniseringsproblemet genom att synkronisera små satser av filer åt gången. Om du systematiskt gör det så identifierar du så småningom innehållet som orsakar problemet.
Metod 7: Ta bort PDF-filer från din synkroniseringskärna
Apple har en långvarig fråga med iTunes-inköp (särskilt iBooks) som flyttas från mobila enheter till Windows-baserade datorer. För att testa om det är fallet, uteslut eventuellt PDF eller iBook från din synkroniseringsprocess och se om iTunes-felet visas igen.
Om du vill komma igenom problemet, använd istället för att synkronisera dina PDF-filer med iTunes med alternativet Dela på din mobilenhet och skicka det till dig själv. Detta sparar en kopia av PDF-filen och delar den med en e-postadress av dina val.
Metod 8: Identifiera potentiella programvarukonflikter
Inget program är immun mot programvarukonflikter, och iTunes är definitivt inte ett undantag från regeln. Vissa användare har påpekat att de har lyckats återuppta normal synkronisering efter att ha inaktiverat realtidsskydd för deras antivirusprogram.
Om ett annat program försöker komma åt samma filer som iTunes försöker synkronisera kan du få iTunes Error 54 . För att se till att det inte är fallet, öppna dina antivirusinställningar och inaktivera realtidsskydd (realtidsskanning).
PRO TIPS: Om problemet är med din dator eller en bärbar dator, bör du försöka använda Reimage Plus-programvaran som kan skanna förvaret och ersätta korrupta och saknade filer. Detta fungerar i de flesta fall där problemet uppstått på grund av systemkorruption. Du kan ladda ner Reimage Plus genom att klicka här