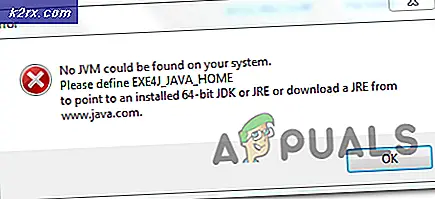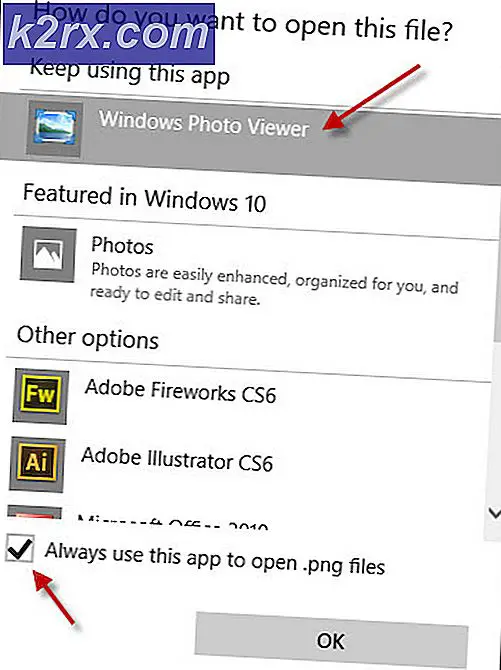Fix: Windows 10 startar inte
Startprocessen för Windows 10 är väldigt enkel. När du startar datorn laddas UFEI- eller BIOS-firmware. Dessa utför en kort serie av steg på din maskinvara som kallas Power on Self Test (POST). Efter att ha testat och om inga fel uppstod, skannar BIOS huvudstartskivan, som i sin tur laddar en viktig fil till din RAM (filen heter Winload.exe). När filen är laddad startar den startprocessen genom att ladda NTOSKRNL.EXE och HAL (NT Kernel är hjärtat av Windows och HAL står för Hardware Abstraction Layer).
Om du inte kan starta Windows, betyder det förmodligen att din dator inte kan ladda Winload.exe. Det här är förmodligen inte bra och du kan inte alltid få ditt operativsystem tillbaka på rätt spår. Vad vi kan göra är att gå in i Recovery Environment (RE) och försök att kontrollera om startfilerna är korrupta. Om de är kan vi försöka fixa dem med kommandotolken. Dessutom kan vi också kontrollera om det finns något problem med din hårddisk.
Lösning 1: Reparera korrupta startfiler
Den första och främsta sak du bör kontrollera om du har problem med att starta datorn är dina startfiler. Boot-filer blir vanligtvis korrupta efter en eventuell Windows-uppdatering. Om uppdateringen var klar halvvägs eller det fastnade finns det risk att dina startfiler blir korrupta. Vi måste springa chkdsk- kommandot för att åtgärda eventuella skillnader. Vi kommer att köra kommandotolken i RE och försök att göra alla operationer därifrån. Windows kan inte reparera sig själv eftersom startparametern är korrupt. Ingen återhämtning kommer att åtgärda det av någon anledning, trots att återställningsverktygen är närvarande.
- Starta om datorn och vid uppstart, tryck F11 för att gå in i återställningsmiljön. Välj nu Felsök .
- Klicka på Avancerat från listan över tillgängliga alternativ och välj kommandotolken .
- En gång vid kommandotolken, kör följande kommando. Om du har Windows installerat i någon annan katalog, kan du ersätta c med namnet på enheten.
chkdsk c: / r / x
Om skannverktyget endast skannar din dator och inte utför några korrigeringar måste du utföra följande kommando:
sfc / scannow
Systemfiler ( SFC ) är ett verktyg i Windows som gör det möjligt för användare att skanna och återställa korruption som finns i operativsystemet. Den är integrerad med Windows-resursskydd, vilket skyddar mappar, registernycklar och kritiska systemfiler.
- Vänta på processen att slutföra och avbryt inte på något stadium. När alla funktioner har utförts, starta om datorn och se om du kan starta som förväntat.
Lösning 2: Använda Bootrec (bootrec.exe)
Bootrec är verktyg som tillhandahålls av Microsoft i Windows Recovery Environment (kallas även Windows RE). När datorn inte startar framgångsrikt startar Windows automatiskt i RE. Den här miljön har flera verktyg som kan eventuellt fixa datorn, t.ex. Kommandotolk, Startreparation etc. Vi försöker använda Bootrec med kommandotolken och se om det här åtgärdar problemet för oss.
- Starta om din dator. När datorn laddas upp (när Windows-logotyp visas), tryck på F8 eller F11 .
- Navigera till kommandotolken som vi gjorde i den första lösningen.
- Utför nu följande kommandon i fönstret och vänta på att var och en ska slutföra:
bootrec / fixmbr
bootrec / fixboot
bootrec / scanos
bootrec / rebuildbcd
Varje kommando ska ge dig en bekräftelse på att operationen slutfördes. Nu startar om ditt system och förhoppningsvis kommer problemet att lösas.
Lösning 3: Inaktivera nätverksdrivrutiner
En nyligen uppdaterad version av Windows-operativsystemet i början av 2018 bröt många nätverksdrivrutiner i många enheter över hela världen. Anledningen till att detta hände är okänt. Användarna mötte samma problem som diskuterades att de inte lyckades starta upp sitt operativsystem framgångsrikt. Vad du kan göra för att lösa detta problem är att starta datorn i säkert läge och inaktivera ALLA nätverksdrivrutinerna. När du har startat upp, kan du återställa drivrutinerna till en tidigare version.
- Starta datorn i Windows 10 Säkerhetsläge Kommandotolk.
- En gång i Säkert läge, tryck på Windows + R, skriv devmgmt. msc i dialogrutan och tryck på Enter.
- Expandera kategorin nätverksadaptrar, högerklicka på varje nätverksadapter en efter en och välj Inaktivera .
- När du har inaktiverat alla nätverksdrivrutiner på din dator startar du upp datorn från säkert läge och försöker starta på normalt sätt.
- När du har startat normalt, navigerar du till enhetshanteraren, högerklickar på adaptern och väljer Egenskaper. Här får du se ett alternativ till Återställningsdrivrutin . Om du inte gör det kan du ladda ner den äldre drivrutinen från internet och lagra den på en tillgänglig plats på din dator. Då kan du klicka på Uppdatera och efter att ha valt att uppdatera manuellt väljer du drivrutinen som ska installeras.
Obs! Om du redan vet vilken programvara som orsakade denna röra, kan du starta upp i Säkert läge, avinstallera / inaktivera programvaran och försök sedan starta det vanliga sättet.
Lösning 4: Använda kommandotolken för att återställa
Om alla ovanstående lösningar inte fungerar som förväntat, använder du kommandotolken för att återställa Windows. Vi säkerhetskopierar först några filer och fortsätter sedan. Vi har listat ner varje steg omfattande. Se till att du följer varje steg och inte ens hoppa över en enda, eftersom det kan göra datorn oanvändbar.
- Om Windows sitter fast i en oändlig startslinga när en uppdatering inte har installerats, skar du datorns ström genom att dra i kontakten. Om du äger en bärbar dator, ta bort batteriet . Om du använder en bärbar dator där du inte kan ta bort batteriet, bör du stänga av datorn omedelbart om du håller strömbrytaren intryckt i 5 sekunder .
- När du har startat datorn igen bör du ha en automatisk reparationsdialog. Om du inte gör det, stäng din dator som nämnts ovan igen och tredje gången kommer du att se den. Navigera nu till kommandotolken som förklaras tidigare i artikeln.
- En gång i kommandotolken skriver du c: Vi gör detta för att kontrollera var din Windows är installerad. Skriv dir för att lista hela innehållet. Om du ser Programfiler i resultatet betyder det att Windows installerades här. Om det inte var det ska du skriva in en annan enhetens namn, t.ex. d: Som du kan se i exemplet nedan är installationsfilerna närvarande i enhet D.
- När du är på rätt enhet där Windows är installerat skriver du följande kommando:
cd \ windows \ system32 \ config
MD \ backup
Om du redan har använt den här lösningen innan du är säker på att du använder ett annat namn istället för "backup" som "backup1".
- Skriv nu följande kommando för att säkerhetskopiera dina filer :
kopiera *. * backup
Se till att du använder samma namn som du initialiserade i steg 4. I det här fallet använder vi namnet "backup".
- Skriv nu följande kommandon:
CD regback
dir
Du kommer att se en massa saker med siffror före dem. Om du inte ser siffror och det finns en rad nollor, kan du inte fortsätta med den här lösningen. I stället måste du använda Systemåterställning .
- Efter att ha gjort alla steg ovan skriver du följande kommando:
kopiera *. * ..
Ovanstående kommando har kopieringsföljden med (stjärnpulsstjärna), sedan ett mellanslag och därefter (punktpunkt).
När du blir ombedd, skriv A för att ange Allt.
- Nu startar om Windows. Observera att uppstart kan ta ett tag beroende på hur många filer som användes. Låt det slutföra och avbryt inte vid något steg. Förhoppningsvis, efter ett tag kommer du att kunna logga in på din dator igen utan några problem.
Obs! Observera att den här metoden kan göra några "få" funktioner i Windows. Det här är väldigt sällsynt, men om det händer kan du alltid söka i vårt forum för korrigeringar. Problemen är oftast mycket minut, inget av kritisk natur.
Lösning 5: Säkerhetskopiera dina data och göra systemåterställning
Om du inte kan återställa datorn manuellt i de ovan nämnda lösningarna måste du säkerhetskopiera dina data manuellt i RE och sedan göra en systemåterställning. Observera att säkerhetskopieringen vi gör inte kommer att bli automatisk och du kommer en extern hårddisk eller USB för att kopiera filerna till.
- Öppna kommandotolken i RE som nämns i artikeln tidigare. En gång vid kommandotolken, kör anvisningarna " anteckningsblock ". Detta startar den vanliga anteckningsblanketten på din dator i RE-miljö.
- Tryck på Arkiv> Öppna i anteckningsblocket. Välj nu " Alla filer " från alternativet Typ av filer . Nu kan du se alla filerna på din dator med den här exploreren.
- Navigera till de data du vill säkerhetskopiera. Högerklicka på den och välj " Kopiera ".
- Navigera nu till Den här datorn igen, leta reda på den flyttbara hårddisken och klistra in hela innehållet i den. Upprepa stegen tills du har säkerhetskopierat alla dina viktiga data på den externa hårddisken eller USB.
När du har säkerhetskopierat dina data kan du börja göra en systemåterställning på din dator. För att du ska kunna utföra en systemåterställning måste du ha en återställningspunkt som redan har konfigurerats. Normalt skapar Windows automatiskt en återställningspunkt när det finns en uppdatering eller när du installerar en ny funktion.
- Navigera till de avancerade alternativen som nämnts tidigare i artikeln. Klicka på alternativet Systemåterställning .
- Välj återställningspunkten från listan med alternativ och utföra en systemåterställning. Observera att du kan förlora vissa data som skrivits in i datorn efter återställningspunkten skapades.
Obs! Som du kan se finns det också ett alternativ att gå tillbaka till den tidigare versionen av uppdateringen. Om du med säkerhet vet att en uppdatering bröt Windows, kan du försöka gå tillbaka till föregående version och se om det här gör tricket för dig.
Senaste Resort: Installera en ny kopia av Windows
Om du inte kan starta datorn normalt med de angivna stegen måste du installera en ny kopia av Windows på din dator. Det finns fortfarande ett sätt att du kan hålla din information intakt.
För att Windows ska installeras behöver den en enhet där du installerar installationsfilerna. Du kan antingen installera Windows på en separat enhet när alternativen kommer. På så sätt kommer den gamla enheten fortfarande att ha data och om den är tillgänglig senare kan du kopiera den till den nya enheten och formatera den i enlighet med det. Du kan kolla in vår detaljerade artikel om hur du installerar Windows 10.
Tips:
Du kan ange återställningsmiljö genom att sätta in en USB eller Disk med Windows installationsmedia och välja Reparera den här datorn. Detta kan användas när du inte kan skriva in RE i stegen ovan.
Relaterade artiklar:
Startreparation kan inte reparera den här datorn automatiskt
Windows 10 fast i välkomstskärmen
PRO TIPS: Om problemet är med din dator eller en bärbar dator, bör du försöka använda Reimage Plus-programvaran som kan skanna förvaret och ersätta korrupta och saknade filer. Detta fungerar i de flesta fall där problemet uppstått på grund av systemkorruption. Du kan ladda ner Reimage Plus genom att klicka här