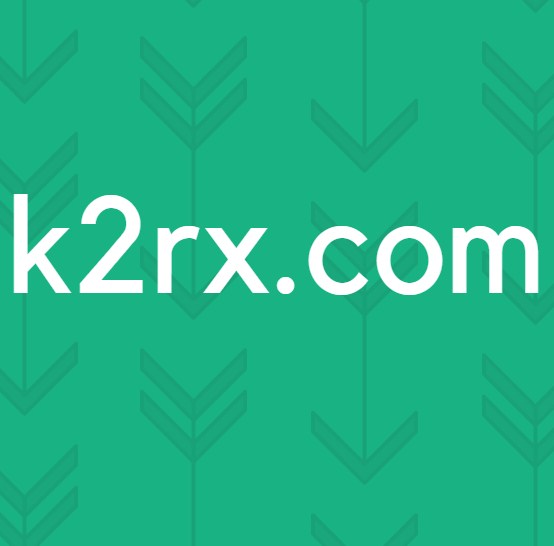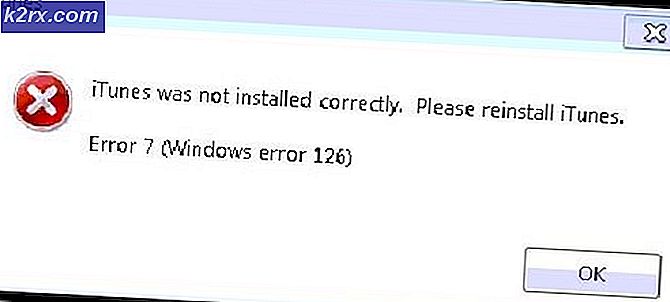Fix: Hög CPU eller Diskanvändning av Ntoskrnl.exe på Windows 10
Flera användare har klagat på Reddit och andra Windows-forum om minnesläckor relaterade till ntoskrnl.exe. Dessa användare har rapporterat omfattande RAM- och CPU-användning som hämtats av denna systemfil eller relaterad till den. De med extrema fall har sagt att de har upplevt BSODs (Blue Screen of Death) orsakad av minnesdump.
Den här artikeln kommer att berätta hur minneshanteringen fungerar på Windows och vad ntoskrnl.exe är och vad den gör. Vi kommer sedan att ge dig anledningar till varför ntoskrnl.exe förbrukar mycket minneutrymme och botemedel mot detta.
Vad är Ntoskrnl.exe och vad gör det?
Windows 10 är ett stort operativsystem, men hur hanterar det minnesoperationerna så bra? Detta kan skyldas ntoskrnl.exe- minneshanteraren. Ntoskrnl.exe ( kortsiktigt för Windows NT-operativsystemkärna ) annars känd som kärnbild, är en systemapplikationsfil som tillhandahåller kärnan och verkställande lager i Windows NT-kärnutrymmet och ansvarar för olika systemtjänster som maskinvaruvirtualisering, process och minneshantering, vilket gör den till en grundläggande del av systemet. Den innehåller cachemanagern, verkställande, kärnan, säkerhetsreferensmonitorn, minneshanteraren och schemaläggaren .
Det är därför Ntoskrnl.exe är en sådan skyddad systemfil. Systemskydd betyder att det inte enkelt blir raderat eller skadat.
Så här fungerar minneshantering. En uppgift laddas till minnet (RAM) tillsammans med det program som ska utföra denna uppgift. Det här är hämtningsdelen. CPU-avkodar det, utför uppgiften och registrerar resultaten till minnet som senare kan bli inspelat på skivan av det laddade programmet. Exekveringsdelen kommer att ha åtkomst till flera enheter, inklusive GPU, CPU, Diskutrymme (ROM eller HDD, SSD etc.), Nätverksenheter och många fler enheter beroende på vilken uppgift som ska utföras. När programmet är stängt lossas det från minnet (RAM) tillsammans med de data som den bearbetade. Utrymmet är nu befriat för användning av andra uppgifter.
Anledningar till att Ntoskrnl.exe förbrukar mycket diskutrymme, minne och CPU
Om ntoskrnl.exe hanterar minne, varför konsumerar det all minnet och en hel del CPU? Här är de kända anledningarna till varför detta inträffar. Svåra fall orsakas oftast av minnesläckor som orsakas av hårdvara och skadlig kod.
Nytt komprimerat minne på Windows 10
Vad gör Windows 7 så snabbt? Svaret finns i den nya ntoskrnl.exe- funktionen. Den överdrivna minneskonsumtionen byggdes in i Windows 10 till skillnad från andra operativsystem. Microsoft har förklarat detta separat för Windows-användare.
Efter att Windows 10 Build 10525 släpptes släppte Microsoft följande: I Windows 10 har vi lagt till ett nytt koncept i minneshanteraren som heter en komprimeringsbutik, som är en samling i minnet av komprimerade sidor. Det betyder att när Memory Manager känner till minnetrycket kommer det att komprimera oanvända sidor istället för att skriva dem till disken. Detta minskar mängden minne som används per process, vilket gör att Windows 10 kan behålla flera applikationer i fysiskt minne åt gången. Detta bidrar också till att ge bättre respons i Windows 10. Komprimeringsbutiken lever i systemprocessens arbetssätt. Eftersom systemprocessen håller butiken i minnet växer dess arbetssätt större exakt när minnet blir tillgängligt för andra processer. Det här är synligt i Aktivitetshanteraren och anledningen till att Systemprocessen verkar förtära mer minne än tidigare versioner .
Den stora minnesanvändningen är därför typ av något som Windows 10 har byggts för att göra men kan ibland misstas som en minnesläcka. Windows 10, offrar minne i utbyte mot hastighet. Istället för att skriva sidor i din hårddisk, komprimerar den sidorna på RAM. Detta gör Windows 10 snabbare än tidigare versioner, eftersom läsning av komprimerad data från datorns RAM är snabbare än att läsa den från hårddisken och sedan laddas i RAM. Detta hade redan varit en del av Linux-operativsystemet innan Windows antog det. Ju fler applikationer du öppnar desto mer minne kommer att användas. Detta betyder i sin tur att CPU-användningen kommer att gå upp.
Dåliga eller föråldrade Enhetsdrivrutiner
När du kommunicerar till och från enheter, t.ex. nätverkskort, tangentbord och grafikkort, skickar ntoskrnl.exe och tar emot data via enhetsdrivrutinerna. Den mottagna data skrivs sedan in i RAM och väntar på körning.
Vid felaktiga enhetsdrivrutiner kan drivrutinerna kontinuerligt skicka data till minneshanteraren ntoskrnl.exe och manifestera sig som en minnesläcka. Den dåliga drivrutinen kan också skriva data till minnesutrymmet som ägs av ntoskrnl.exe. Dessa data skrivs kontinuerligt i minnet och hämtar därmed och fyller RAM. Detta kräver mer CPU-användning för att hantera all denna data. För tidigare versioner av Windows där ntoskrnl.exe använde diskutrymme för sidor betyder det att ditt diskutrymme fyller sig ganska snabbt.
Problemet är mycket vanligt för användare som har uppdaterat operativsystemet från Windows 7 eller 8.1 till Windows 10. Drivrutinerna kanske inte är kompatibla med Windows 10, vilket orsakar läckage i minnet. De föråldrade Killer Network Drivers har rapporterats vara en orsak till minnesläckor på Windows 10.
Skadlig kod och virus
Var försiktig med shareware och freeware distribuerad online. De kan avsiktligt inbädda sig i systemfilen ntoskrnl.exe eller kapabla funktionen för den här filen, vilket leder till minnesläckor. Det kan också ändra de registret för körbarheten. Det betyder att ntoskrnl.exe inte fortsätter att fungera som förväntat. Eftersom skadlig kod är avsedd att skada din dator, tillåter den att strömma in data till RAM men tillåter inte något ut. Viruset kan också vara aktivt att skriva in i minnesutrymmet som ägs av ntoskrnl.exe. Detta fyller i ditt minne och leder till mycket CPU-användning. Sidor som sparats på hårddisken kan fylla i din lagring.
PRO TIPS: Om problemet är med din dator eller en bärbar dator, bör du försöka använda Reimage Plus-programvaran som kan skanna förvaret och ersätta korrupta och saknade filer. Detta fungerar i de flesta fall där problemet uppstått på grund av systemkorruption. Du kan ladda ner Reimage Plus genom att klicka härNär ntoskrnl.exe upptäcker att det finns för mycket i minnet och det finns inget mer som kan gå in, panikerar det. I ett försök att rädda situationen dumpar det minnet tillsammans med alla andra Windows-filer. Resultatet är en Blue Screen of Death (BSOD). Samma sak händer när det upptäckte att något ständigt bryter mot sitt minnesutrymme.
Det kan också vara en plötslig systemavstängning på grund av överhettning av CPU som orsakats av överdriven aktivitet. För att förhindra att CPU stekas stängs datorn av så att den kan svalna.
Korrupt Ntoskrnl.exe systemfil
Ntoskrnl.exe är en välskyddad systemfil som knappast krossar eller blir skadad. Om det blir korrumperat kommer ntoskrnl.exe dock att fungera och vet inte vad och när du ska skriva in i RAM-minne eller när och när du ska frigöra RAM-utrymmet. Detta kan leda till att data och minnessidor laddas bort, vilket gör att CPU-datorn fungerar extra hårt för att hantera detta minnesutrymme. Din HDD kanske fyller samma skäl.
Så här fixar du överflödig minnesanvändning som orsakas av ntoskrnl.exe i Windows 10
Om du plötsligt börjar uppleva minnesläckor kan du vara offer för skadlig kod eller virus. Om ditt minne läcker börjar efter en Windows-uppdatering eller installation av en ny enhet kan det bero på dåliga eller föråldrade drivrutiner.
Här är några korrigeringar till ntoskrnl.exe som förbrukar mycket minneutrymme.
Reparera korrupta systemfiler
Hämta och kör Reimage Plus för att skanna och återställa korrupta och saknade filer härifrån, en gång gjort fortsätt med lösningarna nedan. Det är viktigt att alla systemfiler är intakta och inte korrumperade innan du fortsätter med lösningarna nedan.
Metod 1: Uppdatera dina drivrutiner
Det är värt att notera att efter uppdatering till Windows 10 kan grafik- och nätverksdrivrutiner vara den första insatsen för orsaken till ditt minne. Detta är vanligt i datorer med Killer Network Drivers. För att uppdatera dina drivrutiner:
- Håll Windows-tangenten och tryck på R. Skriv hdwwiz .cpl och klicka på OK
- Gå till fliken Drivers och klicka på Update Drivers
- Välj det automatiska alternativet för att hitta och installera uppdaterade drivrutiner från Internet
- Starta om datorn
Metod 2: Kör antimalware- och antispionprogram för att skanna ditt system
Det är en bra övning att ha skadliga skannrar på din dator. Här är en som fungerar bra och rekommenderas.
- Hämta Spybot härifrån eller Malwarebytes härifrån .
- Installera programvaran och kör en skanning
- Lös alla uppkomna problem
- Starta om datorn
Metod 3: Inaktivera Runtime Broker
De senaste diskussionerna om Reddit föreslår starkt att Runtime Broker är en systemprocess som ofta förbrukar en stor del av CPU-cykler på grund av sin dåliga minnesoptimering. Detta medför hög CPU-användning och minnesläckor.
Du kan inaktivera Runtime Broker genom att:
- Gå till Start-menyn och öppna appen Inställningar
- Öppna system> Meddelande och åtgärder
- Avmarkera alternativet Visa mig tips om Windows eller Hämta tips, knep och förslag när du använder Windows
- Starta om datorn
Alternativt:
- Öppna anteckningsblocket
- Kopiera och klistra in dessa nycklar i anteckningsblocket
Windows Registry Editor Version 5.00
[HKEY_LOCAL_MACHINE \ SYSTEM \ ControlSet001 \ Tjänster \ TimeBroker] Start = dword: 00000003 [HKEY_LOCAL_MACHINE \ SYSTEM \ ControlSet001 \ Tjänster \ SysMain] DisplayName = Superfetch Start = dword: 00000003- Gå till filen och spara sedan som
- Spara det som vad som heter_you_choose .reg
- Kör filen som administratör och acceptera / bekräfta registreringsändringar
- Starta om datorn
Håll alltid din antimalware och antispion uppdaterad. Kontrollera regelbundet uppdateringar av enhetsdrivrutinerna. Enheten tillverkar kontinuerligt uppdatera sina drivordsdefinitioner för att lösa problem och förbättra funktionaliteten. Om ingen av ovanstående fungerar för dig skulle det vara värt att försöka med de föreslagna stegen vid system och komprimerat minne
PRO TIPS: Om problemet är med din dator eller en bärbar dator, bör du försöka använda Reimage Plus-programvaran som kan skanna förvaret och ersätta korrupta och saknade filer. Detta fungerar i de flesta fall där problemet uppstått på grund av systemkorruption. Du kan ladda ner Reimage Plus genom att klicka här