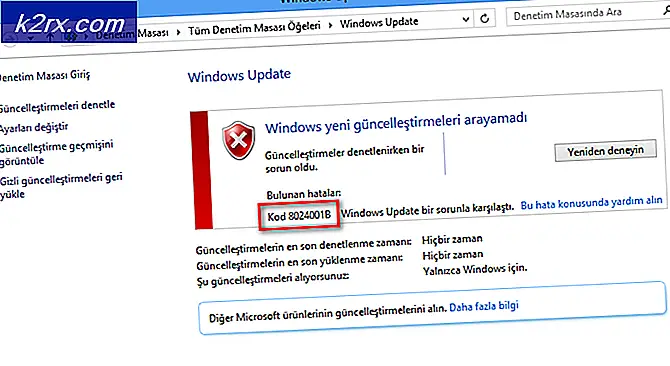Hur tar jag bort den nyligen tillagda listan från Start-menyn?
I Windows 10 kommer de nyligen installerade programmen att listas som ett avsnitt som nyligen har lagts till i Start-menyn. Det dyker upp längst upp till vänster på Start-menyn. Den här funktionen visar de senaste tre installerade applikationerna, men användare kan se mer genom att klicka på knappen Expand under den. Detta är en utmärkt funktion som låter dig snabbt starta de nyligen installerade programmen. Om du inte vill att andra användare ska se de nyligen installerade programmen kan du ta bort det här avsnittet. I den här artikeln visar vi metoder genom vilka du kan ta bort specifika applikationer eller helt ta bort listan från Start-menyn.
Ta bort nyligen tillagd lista från Start-menyn
Det finns flera metoder som du kan använda för att ta bort den nyligen tillagda listan från Start-menyn. Vissa låter dig bara ta bort specifika applikationer från listan och andra tar helt bort listan från Start-menyn. Beroende på situationen kan du använda den som är bättre för dig. Du kan också inaktivera alternativet aktivera / inaktivera i den här listan från appen Inställningar med hjälp av Group Policy Editor. Group Policy Editor är dock inte tillgänglig i alla versioner av Windows, så vi inkluderar även Registry Editor-metoden.
Metod 1: Använd alternativet Ta bort från listan
Denna metod är för att ta bort en specifik nyligen tillagd applikation från Start-menyn. Funktionen kan hittas genom att högerklicka på någon av applikationerna i den nyligen tillagda listan. Detta kommer dock inte att hindra ansökningarna från att listas under detta avsnitt i framtiden.
- Öppna Start-menyn genom att klicka på Start-ikonen eller helt enkelt trycka på Windows-tangenten.
- Högerklicka nu på någon av de nyligen tillagda applikationerna, välj alternativet Mer och klicka sedan på Ta bort från listan alternativ.
- Detta tar bort det specifika programmet från listan. Du kan ta bort flera genom att följa samma steg.
Metod 2: Använda Windows Inställningar App
Det finns en inställning för att aktivera och inaktivera den nyligen tillagda listan från din startmeny. Inställningen kan enkelt hittas i din Windows Inställningar-app. Du kan ändra växlingsalternativet till Av för den här inställningen för att inaktivera listan från Start-menyn. Du kan också aktivera den genom att helt enkelt ändra växlingsalternativet till På.
- Tryck på Windows + I-tangentkombinationen på tangentbordet för att öppna Windows Inställningar-appen. Klicka på kategorin Anpassning i inställningar fönster.
- I den vänstra rutan klickar du på Start och stänger nu av reglaget för “Visa appar som nyligen har lagts till“.
- Detta inaktiverar listan över nyligen tillagda applikationer från Start-menyn.
Metod 3: Använda Local Group Policy Editor
En annan metod för att inaktivera den nyligen tillagda listan är att använda policyinställningen i Local Group Policy Editor. Detta kommer att inaktivera listan helt och användare kommer inte att kunna aktivera den från appen Inställningar. Ändringarna träder kanske inte i kraft snart, men en omstart kommer att tillämpa ändringarna i ditt system. Följ stegen nedan för att prova det:
- tryck på Windows + R knapparna tillsammans för att öppna en Springa dialog. Skriv nu “gpedit.msc”I den och tryck på Stiga på för att öppna Lokal grupppolicyredaktör. Om du uppmanas av UAC (Användarkontokontroll) och klicka sedan på Ja knapp.
- Gå till följande sökväg i fönstret för lokal gruppredigerare:
Datorkonfiguration \ Administrativa mallar \ Startmeny och Aktivitetsfält \
- Dubbelklicka på inställningen ”Ta bort ”Nyligen tillagd” från Start-menyn”Och det öppnas i ett annat fönster. Ändra nu växlingsalternativet från Inte konfigurerad till Aktiverad.
- Klicka slutligen på Ansök / Ok för att spara ändringarna. Detta tar bort den nyligen tillagda listan från Start-menyn.
Notera: Ibland kommer ändringarna inte att träda i kraft omedelbart och du måste omstart din dator för att se ändringarna. - Till Gör det möjligt tillbaka måste du ändra växlingsalternativet till Inte konfigurerad eller Inaktiverad i steg 3.
Metod 4: Använda registerredigeraren
Den alternativa metoden för Local Group Policy Editor är Registry Editor-metoden. Det gör samma arbete som policyinställningen i Group Policy Editor. Om du använde metoden Local Group Policy Editor uppdateras nyckeln och värdet för den här inställningen automatiskt i Registerredigeraren. Men om du använder den här metoden direkt måste du skapa det saknade värdet för att inställningen ska fungera. Du kan också skapa en säkerhetskopia av ditt register innan du följer guiden nedan för att få det att fungera:
- tryck på Windows + R knapparna tillsammans för att öppna en Springa dialogrutan på ditt system. Skriv nu “regedit”Och tryck på Stiga på för att öppna Registerredigerare. Klicka också på Ja -knappen om du uppmanas av den UAC (Användarkontokontroll).
- I registerredigeringsfönstret navigerar du till den här nyckelvägen:
HKEY_LOCAL_MACHINE \ Software \ Policies \ Microsoft \ Windows \ Explorer
- I Utforskaren högerklicka på den högra rutan och välj Nytt> DWORD (32-bitars) värde. Spara detta värde genom att namnge det som “HideRecentlyAddedApps“.
- Dubbelklicka på det nyskapade värdet och ändra värdedata till 1.
- Efter alla ändringar, se till att omstart din dator för att tillämpa ändringarna.
- Till Gör det möjligt den nyligen tillagda listan tillbaka till Start-menyn måste du ändra värdedata för värdet till 0 eller bara avlägsna värdet från registerredigeraren.