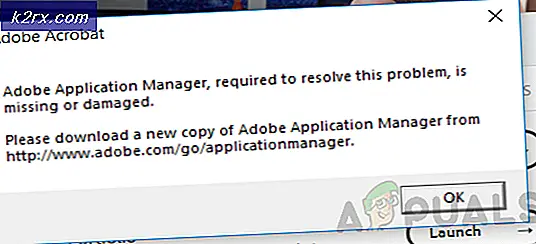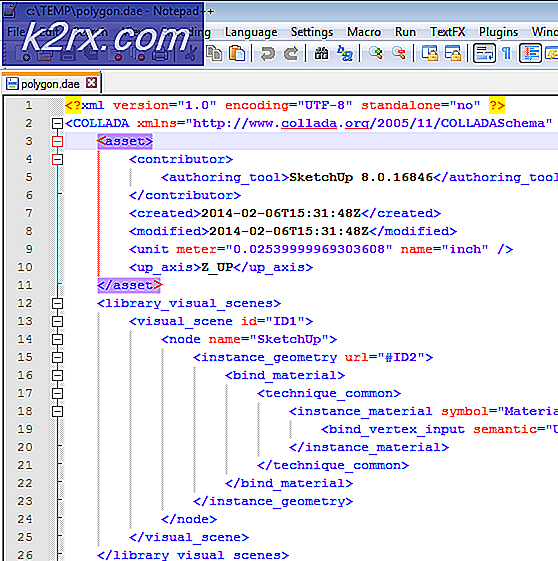Fix: fltmgr.sys Blue Screen of Death
Den blå skärmen av död fltmgr.sys är en mycket vanlig BSOD som vanligtvis förekommer i PC: n som kör Windows operativsystem. Den här blå skärmen orsakas av felaktiga hårdvaru eller korrupta drivrutiner som finns på din enhet.
Anledningen till att denna BSOD inte utlöser mycket i bärbara datorer är att de har fördefinierad hårdvara från tillverkaren. Om du bygger en anpassad dator kan du lägga till och ta bort olika moduler från datorn, vilket kan få vissa drivrutiner att bli dåliga. Vi har listat ner ett antal olika lösningar för detta problem. Starta felsökning från den första och arbeta dig ner i enlighet därmed.
Lösning 1: Kontrollera nyligen tillagd maskinvara
Som vi förklarade ovan, orsakas detta fel troligen om du har felaktiga drivrutiner eller har felaktig maskinvara installerad på din dator. Den felaktiga hårdvaran kan inte svara eller agera enligt hur operativsystemet vill ha det. Detta kan orsaka den blå skärmen om modulen slutar svara eller fungerar på ett farligt sätt.
Om du har lagt till någon ny maskinvara på din dator, ta bort den och försök byta den med den äldre / annorlunda. Om den blå skärmen fortfarande uppstår betyder det att hårdvaran fungerar bra och det finns förmodligen något problem med drivrutinerna installerade.
Lösning 2: Installera om drivrutiner på nytt
För det mesta har Windows problem med att uppdatera drivrutinerna till den senaste versionen. Tillverkare uppdaterar ständigt drivrutinerna som motsvarar deras tillverkade apparater. och ibland har Windows-uppdateringen svårt att fortsätta. Vad du kan göra är att navigera till tillverkarens webbplats, ladda ner de senaste drivrutinerna enligt din byggnad och uppdatera var och en av drivrutinerna manuellt. Observera att du måste göra det för alla enheter som är installerade på din dator.
PRO TIPS: Om problemet är med din dator eller en bärbar dator, bör du försöka använda Reimage Plus-programvaran som kan skanna förvaret och ersätta korrupta och saknade filer. Detta fungerar i de flesta fall där problemet uppstått på grund av systemkorruption. Du kan ladda ner Reimage Plus genom att klicka här- Tryck på Windows + R, skriv devmgmt. msc i dialogrutan och tryck på Enter.
- En gång i enhetshanteraren högerklickar du på enheten och väljer Uppdatera drivrutin .
- Välj nu det andra alternativet Bläddra i min dator för drivrutinsprogram . Navigera till drivrutinen du hämtade och installera den i enlighet med detta.
- Gör det här för alla drivrutiner på din dator (Display, I / O-drivrutiner etc.). Starta om datorn efter varje uppdatering för att se till att ändringarna genomförs.
Lösning 3: Inaktivera antivirusprogram
Det finns också några fall där antivirusprogrammet på din dator avaktiverar de senaste drivrutinerna som ska installeras på din dator. Eller det kan blockera några viktiga funktioner som behövs för att fungera olika enheter. Du kan kolla vår artikel om hur du inaktiverar ditt antivirusprogram. Vi har listat hur du inaktiverar programvaran genom att täcka så många produkter som vi kan. Ett särskilt antivirus- ESET var känt för att orsaka problem.
När du har inaktiverat ditt Antivirus, starta om datorn och se om det gjorde någon skillnad. Om det inte gjorde, kan du inte tillgripa att installera en ny version av Windows efter att ha säkerhetskopierat all din data.
Obs! Om du får BSOD efter att du har använt program från tredje part (som förare Verifier), bör du veta att ibland ger dessa program falska positiva resultat.
PRO TIPS: Om problemet är med din dator eller en bärbar dator, bör du försöka använda Reimage Plus-programvaran som kan skanna förvaret och ersätta korrupta och saknade filer. Detta fungerar i de flesta fall där problemet uppstått på grund av systemkorruption. Du kan ladda ner Reimage Plus genom att klicka här