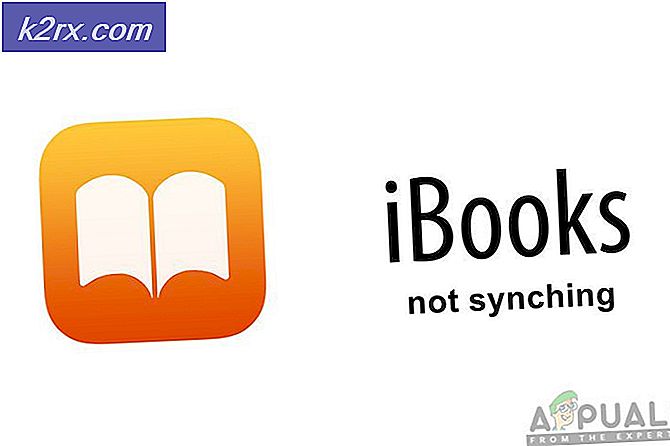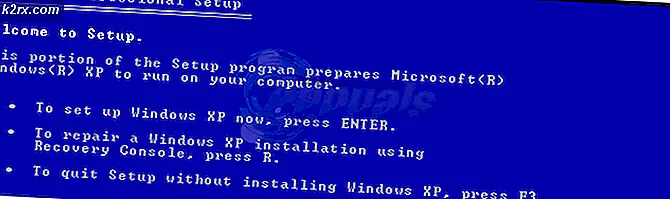Så här byter du inloggningsmetod från PIN till lösenord
Windows Hello erbjuder mer än ett sätt att komma åt ditt Windows 10-konto som också inkluderar PIN och lösenord. Lösenord och PIN-kod är mycket lika med undantaget i det senare att du bara kan använda nummer för en PIN-kod. PIN-metoden är dock säkrare eftersom den är knuten till den specifika enhet som PIN-koden var inställd på. Om användaren försöker komma åt samma konto från en annan enhet måste de också ställa in Hello på den enheten. Men vissa användare föredrar att använda ett lösenord istället för en PIN-kod eftersom det kan innehålla alfabetiska tecken och är så lätt att komma ihåg.
Microsoft har också konfigurerat säkerhetsinställningarna på Windows 10 på ett sådant sätt att om en användare ställer in en PIN-kod för användning med bara ett program, så är den också inställd som standard inloggningsmetod istället för ett lösenord och vissa användare vill inte att . Du kan följa stegen nedan för att ändra din inloggningsmetod från PIN till lösenord.
Ange standardinloggningsalternativ som lösenord
Om du har ställt in både PIN och lösenord för ditt system kan systemet fråga dig att använda PIN-koden vid inloggningsskärmen och sedan måste du klicka på inloggningsalternativ varje gång för att använda ditt lösenord för inloggning istället för en PIN-kod, Du kan ändra detta genom att följa stegen nedan.
- Först måste du ta reda på din säkerhetsidentifierare (SID) som är kopplad till ditt nuvarande Windows-konto. Tryck Windows-tangent + X på tangentbordet och klicka sedan på Windows Power Shell (admin)
- Skriv in kommandot wmic_useraccount_get name, sid
- Tryck nu Windows-tangent + R och gå in Regedit i registret och tryck Stiga på för att öppna den.
- Navigera till följande registernyckel
HKEY_LOCAL_MACHINE \ SOFTWARE \ Microsoft \ Windows \ CurrentVersion \ Authentication \ LogonUI \ UserTile
- Dubbelklicka på ditt kontos SID på den högra rutan
- I Redigera sträng Dialogrutan, kopiera och klistra in något av följande GUID: er i rutan Värde och klicka Ok. I det här exemplet klistrar vi in GUID för lösenord eftersom vi vill ställa in detta som standardinloggningsmetod, om du föredrar någon annan metodkopia och klistra in GUID för den metoden.
- PIN: {D6886603-9D2F-4EB2-B667-1971041FA96B}
- Bildinloggning: {2135F72A-90B5-4ED3-A7F1-8BB705AC276A}
- Lösenord: {60B78E88-EAD8-445C-9CFD-0B87F74EA6CD}
- Microsoft-konto: {F8A0B131-5F68-486C-8040-7E8FC3C85BB6}
- Inloggning för fingeravtryck: {BEC09223-B018-416D-A0AC-523971B639F5}
- Stäng nu Registerredigeraren och starta om ditt system. Du ser att ditt föredragna inloggningsalternativ ställs in som standard på inloggningsskärmen.
Ta bort PIN-lösenordet
Om du föredrar att din standardinloggningsmetod är lösenord kan du helt enkelt ta bort PIN-koden som du har ställt in i ditt system. När du har tagit bort PIN-koden behöver du inte längre logga in utan du behöver ditt lösenord för att komma åt skrivbordet.
- Klicka på Windows-menyn (Start-knappen) och klicka på inställningar ikon (kugghjulsikonen)
- Klicka på kontoikonen
- Klicka på i menyn till vänster Inloggningsalternativ
- Under STIFT klicka på ta bort och klicka sedan på ta bort igen
- Du uppmanas att ange ditt kontolösenord, ange och klicka Ok
Ändra stiftet för att använda bokstäver och symboler
Om du inte gillar att din PIN-kod bara innehåller siffror kan du ändra den så att den också inkluderar bokstäver och symboler så att du kan använda den precis som ett vanligt lösenord utan att behöva oroa dig för att ta bort eller byta till alternativet Lösenord.
- Klicka på Windows-menyn (Start-knappen) och klicka på inställningar ikon (kugghjulsikonen)
- Klicka på kontoikonen
- Klicka på i menyn till vänster Inloggningsalternativ
- Under STIFT klicka på ändra
- Markera kryssrutan som säger användarbokstäver och symboler och klicka Ok