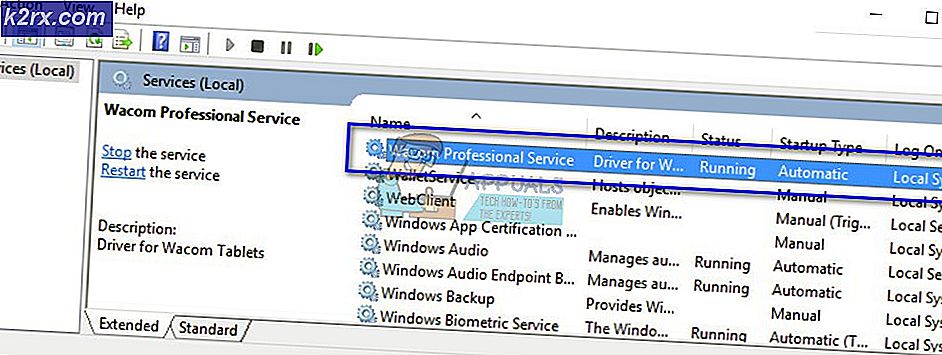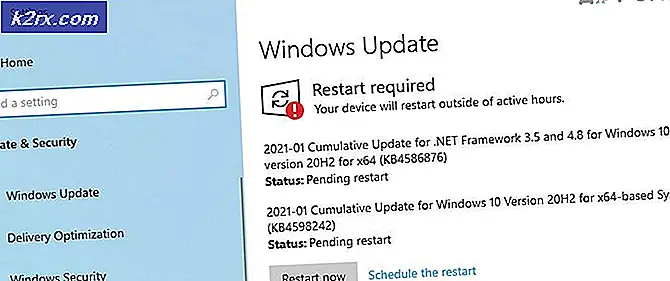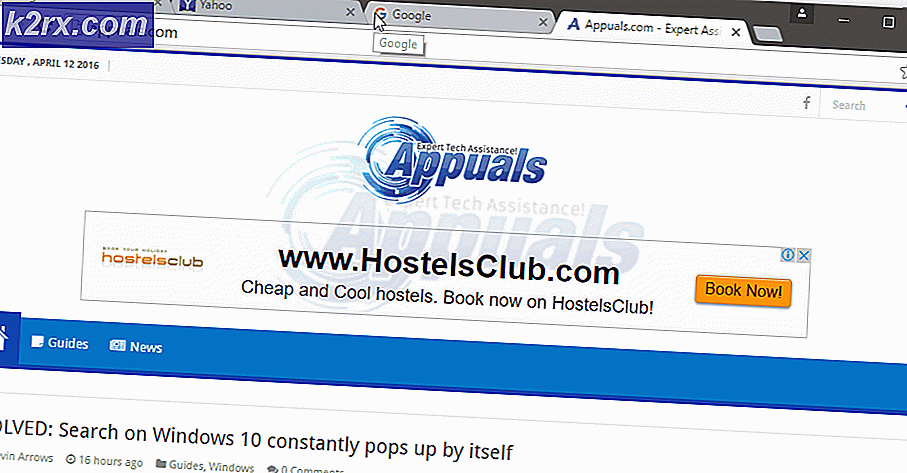VirtualBox installationen misslyckades på Mac
Populariteten av virtuella maskiner växer dag för dag och av goda skäl. Att ha förmågan att använda ett helt annat system på toppen av din befintliga är något som vanligt folk inte ens kan tänka mig för ett tag sedan. VirtualBox är en av de mest kända hypervisorer ute som är tillgänglig för alla de olika plattformarna. I vissa fall kan dock installationen får inte gå som förväntat. Som det visar sig, vissa användare möta ”Installationen misslyckades”Visas när du försöker installera VirtualBox på sina Mac-system.
Detta felmeddelande visas eftersom certifikatet att installatören använder inte tillåts av MacOS. VirtualBox-installationsprogrammet signeras faktiskt med Oracle America-certifikatet som måste tillåtas för att installationsprogrammet ska kunna fortsätta med installationen. I det här fallet, men eftersom certifikatet blockeras, kastar installatören nämnda felmeddelande som följd.
Nu finns det en hel del lösningar på detta problem. Den första skulle vara att helt enkelt låta intyg från inställningarna säkerhet och integritet. Det finns dock vissa problem med att göra det om du fjärr anslutna till systemet. Ändå kommer vi att gå igenom alla tänkbara scenarier och ge en lösning. Så utan vidare, låt oss komma igång.
Metod 1: Låt Certificate
Det första du bör göra när du möter nämnda felmeddelande är att låta certifikatet från systeminställningar. Som det visar sig, är certifikatet inte tillåtet som standard och därmed väntar godkännande enligt säkerhet och integritet i Systeminställningar. Därför måste du tillåter det därifrån. Det är dock viktigt att notera att om du är fjärransluten till systemet kanske det inte fungerar för dig. Därför har vi andra lösningar som du kan använda för att åtgärda problemet. Med det sagt, följ instruktionerna nedanför för att lösa problemet:
- Först av allt, måste du mata den virtuella bilden. Detta kan göras genom att öppna Upphittare. Där bör du kunna se alternativet VirtualBox enligt enheter.
- Mata enheten därifrån.
- När du har gjort det, öppna upp Systemet Inställningar.
- På skärmen Systeminställningar, gå till Säkerhet & Sekretess alternativ.
- Nu, under Allmän fliken, bör du kunna se ”Systemprogramvara från Oracle America blockerades från laddning“.
- Klicka på Tillåta knappen framför den att tillåta detta.
- Efter det försöker installera VirtualBox igen. Om du gör det automatiskt montera enheten igen så att du inte behöver oroa sig.
Metod 2: Tillåt Unidentified Developer Apps
Ett annat sätt du kan fixa nämnda felmeddelande är att låta oidentifierade utvecklare program på din Mac. Vad detta kommer att göra är att det kommer i huvudsak att tillåta ansökningar från oidentifierade utvecklare att öppnas. Nu är detta inte något som du bör göra normalt men i detta fall, kan det vara ett undantag. Det är också viktigt att notera att du måste inaktivera den här när du har installerat VirtualBox på ditt system. Följ instruktionerna nedan för att göra det:
- Först av allt, stänger Systeminställningar skärmen om den öppnas.
- Efter det går till Gå på din Upphittare och sedan från rullgardinsmenyn väljer Verktyg.
- Därifrån öppnar Terminal.
- I terminalfönstret anger sudo spctl – master-disable kommando.
- Du kommer att bli tillfrågad om administratörslösenordet. Ange lösenordet och sedan avsluta terminalfönster när kommandot har körts.
- Efter det öppnar upp Systemet Inställningar fönster.
- På Systeminställningar, gå till Säkerhet och sekretess.
- Därefter, längst ner i fönstret, klicka på låsa ikon.
- Du kommer att bli tillfrågad om ditt administratörslösenord, ange det.
- Därefter, i enlighet Tillåt appar nedladdade från, välj Var som helst alternativ.
- Slutligen klickar du på klockan igen för att spara ändringarna.
- Nu kör VirtualBox installationsprogrammet och se om det löser problemet.
När du har installerat VirtualBox, måste du inaktivera denna inställning. För att göra detta, följ instruktionerna nedan:
- Stäng Systeminställningar fönster och öppna upp Terminal.
- Där skriver sudo spctl -master aktivera och sedan slå Stiga på.
- Ge ditt administratörslösenord och vänta på kommandot som ska köras.
- Slutligen stänga terminalfönster.
- Det borde återställa ändringar till det normala.
Metod 3: Utför ett skript
Som vi har nämnt tidigare, för vissa människor, klicka på knappen Tillåt i den första metoden kanske inte fungerar. Detta händer särskilt för dem som inte är lokalt närvarande framför sina Mac och är fjärransluten/ Dela en skärm. I ett sådant fall, vad du kan göra är att köra ett skript som berättar Mac att klicka på knappen Tillåt. För att detta ska fungera, måste du se till att du inte flytta Säkerhet fönster. Detta är verkligen viktigt. Med det sagt, att följa stegen ner nedan för att skapa och köra skriptet:
- Först av allt, kör VirtualBox installations tills du bad om en plats.
- Öppna sedan upp Systeminställningar och gå till Säkerhet & Sekretess.
- Här kommer du att få upp skärmdump verktyget och hitta koordinaterna för Acceptera knapp. För att göra detta genom att trycka på CMD + SKIFT + 4 knappen och sedan sväva över Acceptera knapp. Anteckna värdena.
- Slutligen, öppna Script Editor och följande nedan:
berätta ansökan "System händelser" för att klicka på {x, y} - Här, x och y är koordinaterna så ersätta dem därefter.
- Slutligen, kör kommandot. Detta kommer att trycka på knappen Tillåt och nu bör du kunna installera VirtualBox.