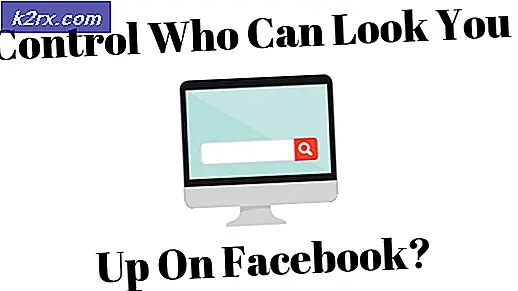Så här fixar du iMessage eller Facetime som väntar på aktivering
iMessage och Facetime är 2 av de mest använda Apples tjänster. De överflödar funktioner integrerat i ett mycket enkelt, flytande och intuitivt användargränssnitt. Därför älskar IFolks dem så mycket. Men många användare upplever ett problem när de aktiverar iMessage eller Facetime på sina iPhones och iPads. Ett meddelande Väntar på aktivering visas på deras iDevices när de försöker använda iMessage eller Facetime. Och efter ett tag visas ett annat misslyckat meddelande om aktivering på sina skärmar. Och att få dessa aktiveringsfelmeddelanden när du vill kommunicera med din familj och vänner är inte kul alls.
I den här korta artikeln kan du hitta en förklaring, hur man fixar iMessage och Facetime som väntar på aktiveringsproblem på din iPhone, iPad eller iPod Touch.
Innan du börjar med fixarna
Här är de saker du behöver sortera ut för att göra iMessage och FaceTime tillgängliga på din iDevice.
- Både Apples tjänster, iMessage och FaceTime kräver en stabil internetanslutning för att fungera korrekt. Så se till att du har en bra internetuppkoppling. (Wi-Fi eller 4G Cellular är att föredra)
- För att kunna använda dessa tjänster behöver du ett giltigt Apple-ID. Gå till myinfo.apple.com och kolla ditt konto.
- Se till att din mobilleverantör stöder iMessage och Facetime när du använder mobildata. Om du inte är säker, kontakta deras supportteam för att verifiera eventuella begränsningar för din tjänst.
- Om du använder mobildata kontrollerar du din iPhones bärarinställningar. Du behöver ladda ner de specifika bärarinställningarna när du sätter in ett nytt SIM-kort i din iPhone.
- Kontrollera om din iDevice datum och tid är inställda
När du har avslutat med dessa steg kan du hoppa in i nästa avsnitt och lösa problemet.
iMessage väntar på aktiveringstips
Först försök att inaktivera och aktivera iMessage på din iDevice.
- Gå till Inställningar, tryck på Meddelanden och stäng av iMessage
- Nu vrider du växeln igen och ett popupmeddelande visas som informerar om att din operatör kan debitera för textmeddelanden (SMS).
- Klicka på Avbryt och iMessage ska aktivera sig själv. IMessage är dock fortfarande inte fullt aktiverat. Nu har du aktiverat iMessage via e-post. Du kan fortfarande skicka och ta emot meddelanden, men bara med din e-postadress.
Sjung ut och skriv sedan in igen
- Gå till Inställningar och tryck på Meddelanden .
- Öppna nu Skicka och ta emot och du bör se ditt Apple-ID här.
- Tryck på den och välj sedan Sång ut.
- Stäng av iMessage nu
- Vänta ett par sekunder och stäng av och sätt på Wi- Fi när du gör det.
- Ange nu ditt Apple- ID i Meddelanden och försök att aktivera iMessage
Fokustid väntar på aktiveringstips
Tillåt restriktioner
- Gå till Inställningar och tryck på Allmänt .
- Öppna avsnittet Restriktioner och se till att FaceTime- växeln är på .
- Avsnittet Restriktioner, tryck på Konton och se till att Tillåt ändringar är aktiverat .
iMessage / FaceTime väntar på aktiveringstips
Försök starta om enheten.
- Tryck och håll ned strömbrytaren tills du ser bildskärmen för att stänga av på skärmen.
- Nu skjut reglaget och din iDevice stängs av.
- När enheten är avstängd trycker du på strömbrytaren igen för att sätta på den igen.
Endast på iPhone, kolla ditt telefonnummer.
- Stäng av FaceTime och iMessage .
Gå till Inställningar, öppna avsnittet Meddelanden och stäng av iMessage- växeln för att stänga av iMessage.
PRO TIPS: Om problemet är med din dator eller en bärbar dator, bör du försöka använda Reimage Plus-programvaran som kan skanna förvaret och ersätta korrupta och saknade filer. Detta fungerar i de flesta fall där problemet uppstått på grund av systemkorruption. Du kan ladda ner Reimage Plus genom att klicka härGå till Inställningar, öppna FaceTime- sektionen och stäng av FaceTime- växeln.
- Gå nu till Inställningar tryck på Telefon och kontrollera om ditt telefonnummer återspeglas här.
- Om det inte finns något telefonnummer bredvid Mitt nummer, starta om din iPhone och kolla igen .
- Om ditt telefonnummer visas, sätt på iMessage och FaceTime .
Återställ dina nätverksinställningar
- Gå till Inställningar, tryck på Allmänt och öppna Återställ .
- Tryck nu på Återställ nätverksinställningar och skriv in ditt lösenord om det behövs.
Återställ alla inställningar
Obs! Innan du utför detta steg, kom ihåg att det kommer att återgå alla dina inställningar till fabriksstatus.
- Gå till Inställningar, tryck på Allmänt och öppna Återställ .
- Välj nu Återställ alla inställningar
- Ange ditt lösenord om det behövs.
Om ingen av de tidigare metoderna inte gav dig de önskade resultaten, vänligen försök med följande metod.
Återställ din iDevice till fabriksinställningar för att fixa iMessage / Facetime Activation Error
Den här metoden tar bort alla filer och inställningar från din iDevice, och återställer den till fabriksförhållanden. Så, innan jag utför det här steget, rekommenderar jag att du säkerhetskopierar dina data. Om du inte vet hur du gör det, kolla Backup-sektionen i följande artikel Så här startar du iPhone X i DFU-läge.
- Gå nu till Inställningar, tryck på Meddelanden och inaktivera iMessage .
- Gå tillbaka till Inställningar, tryck på Allmänt och öppna Reset
- Tryck på Erase All Content and Settings och bekräfta med att knacka på Erase Now .
- Ange vid behov ditt lösenord, och processen börjar.
- När iOS-installationsassistent visas, välj Ange som ny iPhone .
- Logga in nu med ditt Apple- ID och försök om iMessage och Facetime jobbar?
- När du har bekräftat kan du återställa enheten från den säkerhetskopia som du skapat tidigare.
För de flesta användare fixade den här metoden iMessage och FaceTime-problemet vid första försöket. Men försök det själv och meddela resultatet i kommentarfältet nedan.
PRO TIPS: Om problemet är med din dator eller en bärbar dator, bör du försöka använda Reimage Plus-programvaran som kan skanna förvaret och ersätta korrupta och saknade filer. Detta fungerar i de flesta fall där problemet uppstått på grund av systemkorruption. Du kan ladda ner Reimage Plus genom att klicka här