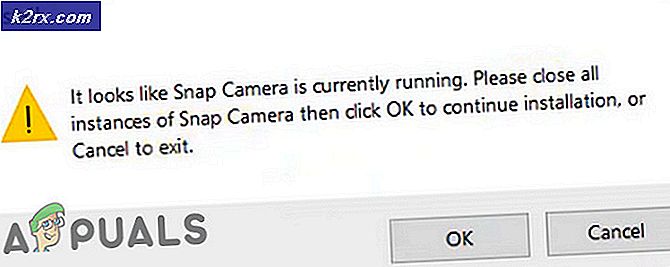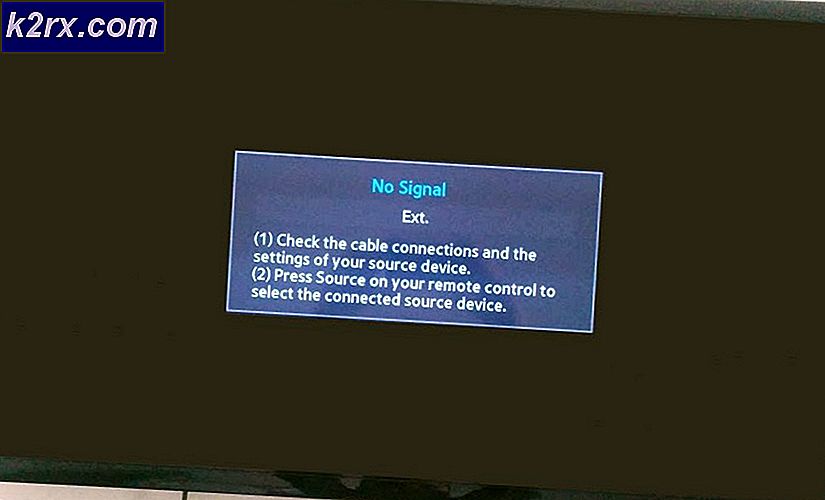Så här fixar du DCOM Error 10016 på Windows 7, 8 och 10
Att få ett DCOM-fel med ett händelse-ID 10016 innebär att ett program försökte starta DCOM-servern med hjälp av DCOM-infrastrukturen, men användaren har inte nödvändiga behörigheter för att göra det. Detta är ett känt fel som kvarstår från äldre Windows-utgåvor, men det löser sig inte när du uppgraderar till en nyare version av operativsystemet och ses också i Windows 8 och 10.
Du kommer att få detta i form av ett systemfel, och du får också ett meddelande som innehåller en CLSID och APPID . Detta fel kan vara helt ofarligt, men att se det och att hantera det hela tiden kan vara irriterande.
Det finns en lösning som har visat sig fungera för många användare, och för att göra det behöver du CLSID och APPID från felmeddelandet och du bör följa stegen i metoden nedan.
Ge appen felaktiga behörigheter
CLSID och APPID är unika för en app - och med dem kan båda hjälpa dig att identifiera appen som orsakar problemen. Även om du vet vilken app som orsakar problemen, behöver du bara ge tillräckliga behörigheter så att det inte orsakar problem varje gång det behöver dem. Stegen för att göra det är mycket enkelt.
PRO TIPS: Om problemet är med din dator eller en bärbar dator, bör du försöka använda Reimage Plus-programvaran som kan skanna förvaret och ersätta korrupta och saknade filer. Detta fungerar i de flesta fall där problemet uppstått på grund av systemkorruption. Du kan ladda ner Reimage Plus genom att klicka här- Tryck samtidigt på Windows och R- tangenterna på tangentbordet och skriv regedit i Run Press Enter eller klicka på OK för att öppna Registerredigeraren.
- Från Registerredigeraren expanderar du mappen HKEY_CLASSES_ROOT och CLSID- mappen inuti.
- Hitta mappen med den CLSID du fick i felmeddelandet, högerklicka på den och välj
- Klicka på Överst, du kommer att se ägaren - ändra den till administratörsgrupp .
- I nedre delen av ägarfönstret väljer du också Ersätt alla barnobjektstillstånd . Klicka på OK och välj sedan Ja i Windows Security-varningen. Tillbaka i huvudbehörighetsfönstret, klicka på Lägg till, skriv Alla och klicka på OK . Återigen i fönstret Huvudbehörigheter väljer du Alla från listan över användare i toppen och väljer Full kontroll från kolumnen Tillåt i den nedre halvan. Klicka på OK.
- Applicera fullständig kontroll .
- När du är klar, expandera HKEY_LOCAL_MACHINE Inside, expandera dessa mappar: Programvara, sedan Klasser, sedan AppID .
- Gå till mappen som har samma APPID som du mottog i ditt felmeddelande. Högerklicka på det och välj
- Med hjälp av steg 4 till 6 ger appen tillräckliga behörigheter.
- Observera att när du tittar på mapparna med CLSID och APPID ser du en registernyckel med namnet på den tjänst som orsakar problemet.
- Tryck på Windows- tangenten och skriv antingen Kontrollpanelen och öppna resultatet, eller öppna Kontrollpanelen på Start-menyn, beroende på vilken version av Windows du använder.
- Byt till ikonens vy längst upp till höger och öppna administrativa verktyg.
- Öppna komponenttjänster.
- Klicka på Dator, följt av Den här datorn och slutligen
- Hitta den tjänst som orsakar problemet, högerklicka på det och välj egenskaper .
- Klicka på fliken Säkerhet . Om behörigheterna var korrekt inställda i registret borde du kunna välja Anpassa för alla tre kategorier i det här fönstret (Start och Aktiveringsbehörigheter, Tillåt behörigheter och Konfigurationsbehörigheter). Om något av dessa objekt är grått, upprepa de tidigare stegen för att ställa in registerbehörigheter för att verifiera dessa inställningar.
- En gång Anpassa har valts i alla tre kategorier, välj Redigera på Starta och Aktivera tillstånd . Om du får en varning om att en eller flera behörighetsposter bifogade har en okänd typ, klicka på Ta bort. Detta innebär bara att behörigheter i registret sattes till ett icke-standardvärde, vilket är nödvändigt för att slutföra fixen.
- I det nya fönstret letar du efter System i listan över användare överst. Om det inte existerar klickar du på Lägg till. Skriv system och klicka på OK. Välj System från listan över användare i fönstret. I nedre halvan av fönstret, placera en check i kolumnen Tillåt bredvid Lokal start och Lokal aktivering. Du kan också se Lokal åtkomst istället, var noga med att det finns en check för det här objektet i kolumnen Tillåt. Klicka på OK. Upprepa stegen för de andra två objekten, Tillåt tillstånd och Konfigurationsbehörigheter.
- Upprepa steg [numrerade] för andra ClSID- och AppID-värden som anges i händelseloggar.
- Om du vill att ändringarna ska träda i kraft måste du starta om efter att ha utfört stegen ovan.
Även om det här kan tyckas som ett långt och ansträngande sätt att lösa problemet är det faktiskt det som har rapporterats fungera för en stor majoritet av användarna som har detta problem. Följ det noggrant steg för steg, och du kommer att få DCOM-felet på kort tid.
PRO TIPS: Om problemet är med din dator eller en bärbar dator, bör du försöka använda Reimage Plus-programvaran som kan skanna förvaret och ersätta korrupta och saknade filer. Detta fungerar i de flesta fall där problemet uppstått på grund av systemkorruption. Du kan ladda ner Reimage Plus genom att klicka här