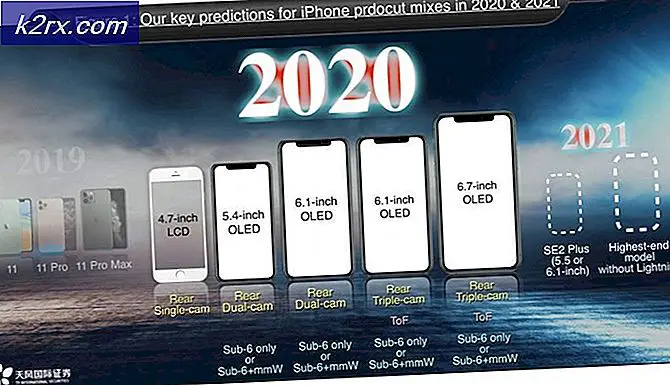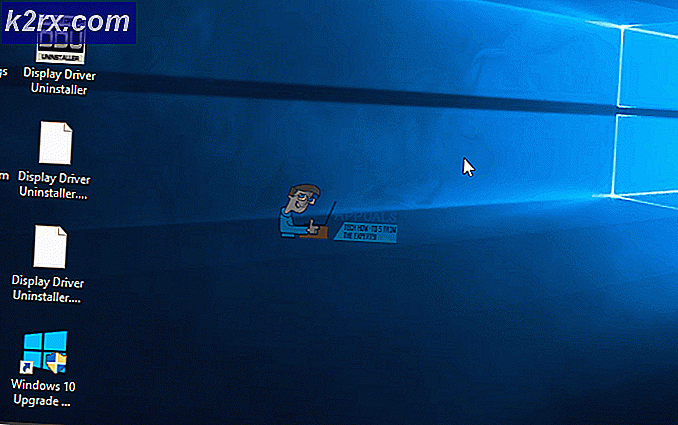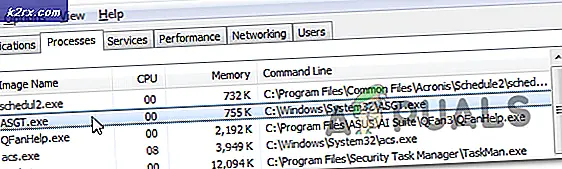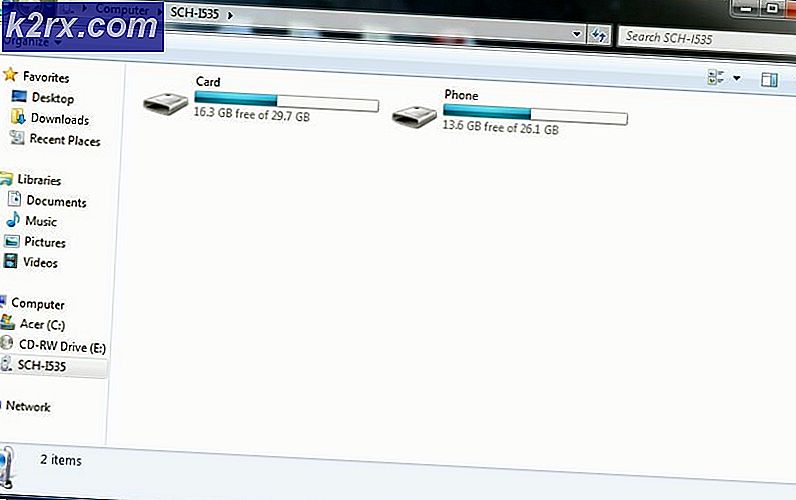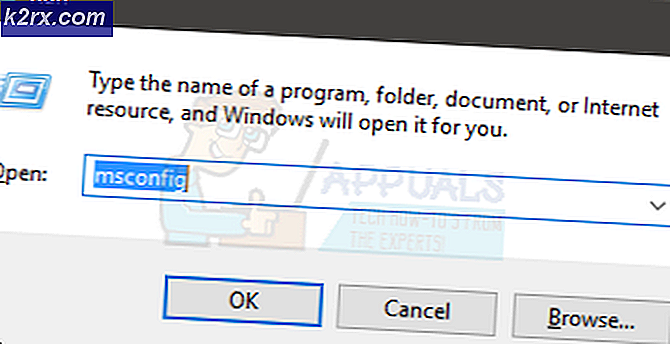Fix: HDMI Ingen signal
När tiden går vidare omfattar allt fler företag begreppet HDMI-anslutning. Vad är inte att gilla? Den blir enkelt inkopplad och överför både video och ljud med förmågan att stödja enorma upplösningar. Det har mångsidighet och har mer eller mindre blivit det främsta mediet för anslutning mellan elektroniska enheter.
Med mer elektronik som omfattar detta koncept, kommer användarna säkert att köra in i problem där de inte kan ansluta till Monitor, TV etc. och möta meddelandet Ingen signal på sina skärmar. Oroa dig inte, du kan elda uppkopplingen mellan din elektronik på nolltid alls. I de flesta fall är problemet bara med konfigurationen av antingen programinställningarna eller portinställningarna.
Lösning 1: Kontrollera ingångskälla
Innan vi fortsätter att kontrollera dina kablar och systeminställningarna rekommenderas att du kontrollerar ingångskällan på din bildskärm eller tv. Displayelektronik har inte en enda ingångskälla. De har kompatibiliteten att använda av olika olika ingångar som VGA, HDMI, Display Port etc.
Se till att du har anslutit kabeln rätt i rätt portar och ändrar inmatningskällan på din monitor / TV från VGA till HDMI . Genomför alla ändringar och avsluta inställningarna. Om detta lyckades kommer du att kunna se ändringen direkt.
Obs! Många TV-apparater och bildskärmar har den här ingångskällknappen gömd bort till sidorna. Se antingen i användarmanualen, kolla fysiskt eller kolla upp din modell på internet för att bestämma var ligger dessa knappar. Du kan också ha en ingångsknapp på fjärrkontrollen om du använder en TV.
Lösning 2: Kontrollera anslutningar och projektioner
Om den korrekta ingångskällan väljs kan vi kontrollera om anslutningarna är anslutna i rätt port på både din utmatningsenhet och din inmatningsenhet. Vidare bör du också kontrollera om rätt projektioner är inställda på din dator.
- Tryck på Windows + P och välj rätt projektion som du försöker få. Du kan välja Duplicate eller Extend för att använda din andra skärm korrekt.
- Kontrollera nu om rätt tråd är ansluten i rätt HDMI-port . Som du kan se i bilden liknar HDMI-porten USB-anslutningen. Kontrollera att ledningarna är ordentligt införda i båda modulerna i rätt portar och att lösning 1 är giltig.
Lösning 3: Kraft Cykla skärmen / TV
Power cycling är en handling att stänga av en elektronisk helt av och sedan på igen. Orsaker till strömcykeln är att ha en elektronisk enhet återinitiera sin uppsättning konfigurationsparametrar eller återhämta sig från ett oansvarigt tillstånd eller en modul. Det används också för att återställa alla nätverkskonfigurationer eller andra systemkonfigurationer eftersom de är alla förlorade när du stänger av elektroniken helt.
- Koppla bort alla HDMI-källor från ingångarna.
- Koppla ur bildskärmen / TV: n från strömförsörjningen och vänta i minst 10 minuter .
- Anslut nu Monitor / TV igen och anslut alla HDMI-kablar en gång i taget.
- Slå på inmatningsenheten (kan vara PS4, Xbox, dator, bärbar dator etc.).
- Upprepa steg 3-4 för varje HDMI-enhet och kontrollera om ingången är korrekt mottagen.
Obs! Du kan även prova följande rutin om normal strömcykel inte fungerar:
- Sätt på bildskärmen / TV: n och Blu-ray-spelaren (eller någon annan enhet som används av dig).
- Se till att alla moduler är på och TV / skärmen är inställd för att ta emot signalerna via HDMI-källan.
- Riva båda enheterna från strömmen eller stäng av strömkontakten . Vi försöker stänga av dem samtidigt.
- Slå på strömmen igen och magi kommer att hända (om du har tur).
Du kan också försöka ta bort nätsladden, hålla strömbrytaren intryckt i 2 minuter, ansluta nätsladden och slå på allt igen.
Lösning 4: Kontrollera maskinvara
Om alla ovanstående steg inte verkar fungera är det rätt tid att kolla hårdvaran. Det är möjligt att HDMI-kabeln du använder inte är funktionell eller den är skadad. Dessutom är det också möjligt att den monitor / TV du använder inte är funktionell eller vice versa. Vi behöver göra några kontroller innan vi går vidare med de andra lösningarna.
- Byt ut din HDMI-kabel . Innan du köper en ny, försök att plugga den gamla i ett annat system och se om det fungerar. Om det inte fungerar betyder det förmodligen att kabeln är skadad. Byt ut kabeln och försök igen.
- Prova en annan ingångskälla till bildskärmen eller tv: n. Om du använder en bärbar dator som en ingångskälla, försök att ansluta till en annan bärbar dator och se om det här är någon skillnad. Om signalen detekteras från den andra bärbara datorn betyder det att det finns antingen några felkonfigurationer i din bärbara dator eller HDMI-porten fungerar inte.
- Du kan också försöka isolera problemet och se om bildskärmen / TV: n fungerar korrekt med andra ingångar.
- Om du använder en HDMI till VGA-omvandlare kan detta vara dåliga nyheter. För att bekräfta att HDMI-modulen på både din ingång och utgång fungerar korrekt, använd en ren HDMI-kabel och kontrollera.
Lösning 5: Uppdatera / rulla tillbaka drivrutiner
Denna lösning är specifik för ingångar som tillhandahålls av en dator eller bärbara datorer (inte Xbox eller PS4 etc.). Om du har detta problem efter att du har uppdaterat grafikkdrivrutinerna kan du försöka rulla dem tillbaka till en tidigare version. Å andra sidan kan du försöka uppdatera dem till den senaste byggnaden.
- Tryck på Windows + R, skriv devmgmt. msc i dialogrutan och tryck på Enter.
- En gång i enhetshanteraren, expandera bildskärmar och klicka på Uppdatera drivrutin .
- Nu har du två alternativ; antingen kan du automatiskt välja att uppdatera eller först ladda ner från tillverkaren och välj sedan drivrutinsfilen manuellt med den andra metoden. Om du rullar tillbaka drivrutiner, ladda ner den äldre versionen och välj det andra alternativet för att bläddra till drivrutinen som du just laddat ner.
- Starta om datorn efter att ha gjort nödvändiga ändringar och kontrollera om problemet har lösts.
Förutom dessa lösningar kan du också försöka:
- Fabriksåterställning av din TV / skärm.
- Kontrollera datorns PSU . Ibland fungerar allt som förväntat men på grund av låg effekt till grafikkortet kan detta fenomen uppstå.
- Kontrollera om din GPU är korrekt ansluten till din dator.
PRO TIPS: Om problemet är med din dator eller en bärbar dator, bör du försöka använda Reimage Plus-programvaran som kan skanna förvaret och ersätta korrupta och saknade filer. Detta fungerar i de flesta fall där problemet uppstått på grund av systemkorruption. Du kan ladda ner Reimage Plus genom att klicka här