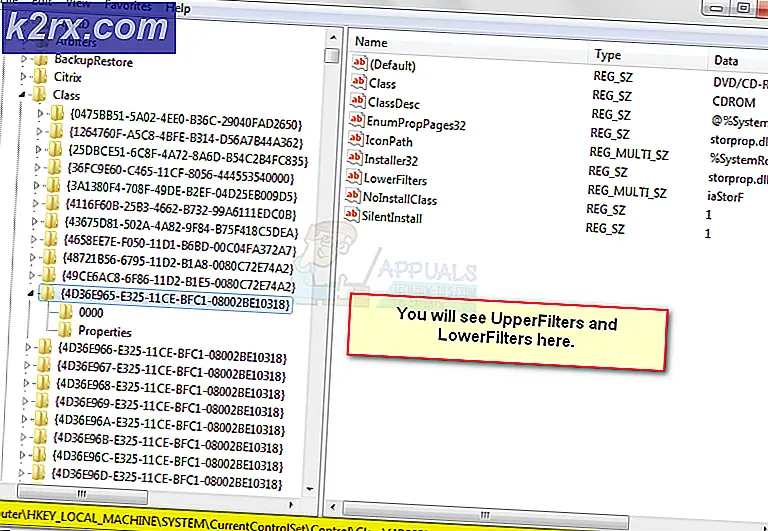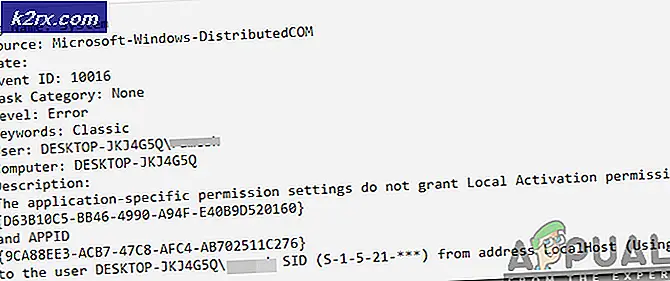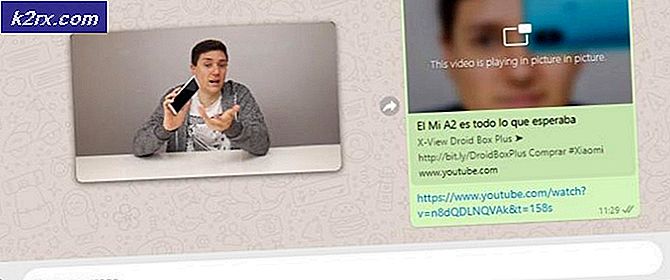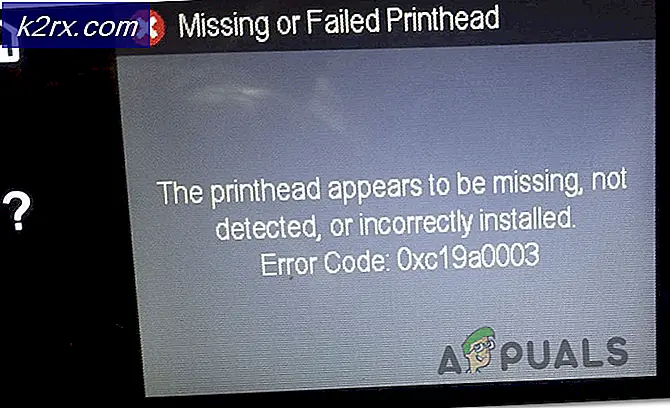Så här formaterar du en enhet som exFAT på Linux
Om du överför filer mellan datorer som kör Windows och Linux kan du antingen formatera enheter med exFAT- eller NTFS-filsystem för att göra det smidigt. Eftersom Windows, OS X, Linux och nu flera mobila enheter som Sony Xperia Z kan läsa exFAT, kan du föredra att använda den exklusivt. Trots att det är ett eget filsystem optimeras det för flashmedia och externa enheter, vilket gör det populärt för Linux-användare.
Medan Linux erbjuder inbyggt stöd för NTFS-volymer via ntfs-3-drivrutinen har du förmodligen inte stöd för exFAT som filsystem. För att åtgärda detta, öppna en terminal genom att trycka Ctrl + Alt + T. Du kanske också vill söka efter terminalen från Ubuntu Dash. De som har skrivbordsmiljöer LXDE, Xfce4, KDE eller GNOME kanske vill klicka på programmenyn, peka på Systemverktyg och sedan klicka eller knacka på Terminal för att starta.
Metod 1: Installera support för exFAT-volymer
När du är där, vill du skriva sudo apt-get install exfat-fuse exfat-utils och trycka på enter. Du kommer säkert att bli uppmanad till ditt lösenord. Du kommer då att bli ombedd att installera den, så skriv bokstaven y. Om du fick en varning om att den redan är installerad, har du paketen och behöver inte göra något annat.
Om du antar att installationen har gått, kommer du tillbaka vid prompten. Du kan nu ansluta en exFAT-enhet till ditt system och förvänta dig att den monteras som om det var någon annan volym. Du kan enkelt arbeta med det och behöver inte göra något annat om ditt enda mål var att läsa en enhet som skapades på Windows 10 eller något liknande.
Metod 2: Formatera en enhet till exFAT
Om du inte vet namnet på den enhet som du behöver formatera skriver du sudo fdisk -l på kommandoraden och trycker på enter. Du får se en fullständig lista över enheter som är anslutna till ditt system. Var noga med att se till att du inte formaterar den felaktiga enheten. Om du har en / dev / sda1 och så vidare enhet i din lista, är det här ofta det du startar GNU / Linux av. Du vill inte formatera det här.
Vi kopplade en ganska stor USB-enhet till vårt system och fann att den visade sig som / dev / sdb, som du enkelt kan formatera. Det är självklart att det går att torka datastrukturerna från din enhet, så var noga med att ha säkerhetskopior innan du förlorar allt du vill ha. Förutsatt att du ville förstöra allt på det och börja fräscha med ett nytt exFAT-filsystem, skriv sudo wipefs -a / dev / sdb så att du kan börja fräscha. Därefter vill du skriva sudo fdisk / dev / sdb och trycka på enter så att du kan skapa ett nytt partitionstabell. Se till att du arbetar med rätt enhetsfil för att undvika att mucka upp något.
Du får ett meddelande om att skapa ett nytt DOS-bord eller något av det slag som helt enkelt är säkert att ignorera.
Skriv nu bokstaven n och tryck på Enter.
Skriv in igen, sedan igen för att skapa en enda partition.
PRO TIPS: Om problemet är med din dator eller en bärbar dator, bör du försöka använda Reimage Plus-programvaran som kan skanna förvaret och ersätta korrupta och saknade filer. Detta fungerar i de flesta fall där problemet uppstått på grund av systemkorruption. Du kan ladda ner Reimage Plus genom att klicka härSkriv in en gång till när du blir frågad om de första och sista sektorerna. Detta skapar en jätte partition som tar över hela din skiva, vilket är exakt vad du vill om du ska ansluta den till en MacOS-dator, en Windows 10-dator eller någon kompatibel mobilenhet. Du kanske märker ett problem - partitionstypen visas för närvarande som Linux, som du kommer att ha svårt att läsa på någon av dessa typer av maskiner!
Tryck på bokstaven t och tryck sedan på enter-tangenten så att du kan ändra typen. Du kan då trycka 7 på den förväntade typen. Det borde ge dig ett meddelande om HPFS / NTFS / exFAT, vilket är exakt vad du vill om du letar efter att formatera din externa disk med exFAT på Linux.
Slutligen måste du bara trycka på w-tangenten och du kommer att varnas att partitionstabellen har ändrats innan fdisk synkroniserar alla data ut till disken. Beroende på hur mycket din enhet är, kan det ta några sekunder. Vi arbetade med en disk som var 2 metriska terabyte, som kommer till 1, 8 terabyte i binär. Det tog fortfarande programvaran mindre än kanske 10 sekunder att skjuta relevant information ut.
Oavsett, du är nu redo för formatet. Den processen borde inte ha tagit väldigt lång tid, och den goda nyheten om det är att du inte behöver göra det igen. Det här är en engångsöverenskommelse för den överväldigande majoriteten av användare som bara använder exFAT på Linux för att flytta eller säkerhetskopiera filer mellan olika enheter. Om du antar att enhetsfilen tidigare var / dev / sdb, kan du nu formatera din enhet med sudo mkfs.exfat -n hardDisk / dev / sdb1 men kom ihåg att du kan ersätta harddisk med vilken volym etikett du vill. Du borde verkligen dubbelkontrollera med ett diskverktyg eller något innan du förbinder dig med namnet på / dev / filen du ska formatera, för när du gör det finns det ingen anledning att gå tillbaka.
Metod 3: Kontrollera exFAT-volymer i Linux
Medan du inte kan korrigera fel utan åtkomst till Microsoft Windows eller MacOS tillåter Linux dig att kontrollera exFAT-volymer för att se till att det inte är något fel med dem. Om du antar att din exFAT-enhet är densamma som ovan, se till att den är ommonterad och skriv sedan sudo fsck.exfat / dev / sdb1 för att få den skannad för fel. Det kommer att berätta ge dig lite information om storlekar som du vanligtvis säkert kan ignorera. Förutom detta bör det dock ge dig ett meddelande längst ner. Om det läser Filsystemkontrollen klar. Inga fel hittades. Då finns det inget mer att göra. Om du har fel, ta sedan tillbaka din enhet till Windows och kör en skanning på den.
PRO TIPS: Om problemet är med din dator eller en bärbar dator, bör du försöka använda Reimage Plus-programvaran som kan skanna förvaret och ersätta korrupta och saknade filer. Detta fungerar i de flesta fall där problemet uppstått på grund av systemkorruption. Du kan ladda ner Reimage Plus genom att klicka här