Använd LOGGLY för logganalys och övervakning
Loggar är viktiga för alla nätverksadministratörer. Vi vet alla att varje enhet genererar loggar som innehåller information om enhetens aktivitet. Med hur stora nätverken blir dag för dag ökar vikten av loggar drastiskt. Snubblat över ett problem? Kontrollera stockarna. Systemet fungerar inte korrekt? Kontrollera stockarna. Detta är bara en liten droppe saker som du kan lösa via de loggar som genereras av olika enheter. Det är helt klart för ett nätverk att utföra och hantera eventuella problem, de genererade loggarna måste övervakas. Lyckligtvis realiserades detta långt tillbaka och sedan dess har flera automatiska verktyg utvecklats för att hjälpa dig att göra detta.
Enbart storleken på loggarna som genereras av en enhet kan vara enorm och du kommer att uppslukas av den verkliga volymen på stockarna om du väljer att logga loggarna manuellt (ingen ordlek avsedd). Därför är det obligatoriskt att använda ett automatiserat verktyg och inte ett val. Tyvärr känner ditt system inte till någon struktur och vet därför inte vad och hur man ska strukturera loggarna som genereras. Som ett resultat är de skapade loggarna slumpmässiga och tvetydiga och du vet aldrig var du ska börja. Lyckligtvis kommer dock detta nu en funktion i olika loggövervakningsverktyg inklusive den som vi ska visa dig idag, dvs ingen ringare än Loggly.
Loggly är en molnbaserad lösning för övervakning och hantering av loggar som utvecklats av Solarwinds, ett företag känt för sina kolossala system och nätverkshanteringsprodukter. I den här artikeln visar vi dig hur du ställer in Loggly genom att lägga till ditt system för loggövervakning och sedan senare belysa vissa funktioner som att skapa varningar för olika aktiviteter. Så låt oss komma igång.
Att få Loggly
Som vi nämnde tidigare är Loggly en molnbaserad lösning, så det kräver ingen installation. Du måste dock distribuera verktygen på ditt system som skickar loggarna till Loggly för övervakning. För att få Loggly, gå bara till den här länken där du kan antingen köpa produkten eller starta en gratis testversion för att kontrollera hur den fungerar. När du har registrerat dig för Loggly, logga in på ditt konto så är du klar. Nu är det dags att ställa in källorna till loggarna.
Ställa in Loggly
När du väl har loggat in på ditt konto kommer du till Loggly-panelen. Det första du måste göra är att ställa in källorna till loggarna, vilket betyder det system vars loggar du vill övervaka. Följ instruktionerna nedan för att göra detta:
Windows:
- Klicka på på den övre panelen Källinställning.
- På den vänstra panelen expanderar du Operativ system menyn genom att klicka på den och sedan välja “Windows systemlogg.”
- Följ instruktionerna på skärmen, dvs. ladda ner Nxlog verktyg för loggövervakning och klistra sedan in konfigurationen på sidan i konfigurationsfilen för nxlog.
- När du har följt alla anvisningar, se till att verktyget skickar loggar till Loggly genom att klicka Kontrollera.
- Klicka därefter på Visa mig mina loggar för att börja övervaka.
Linux:
- Om du vill logga ett Linux-system, välj bara Linux-systemlogg från Operativ system rullgardinsmenyn.
- Kopiera de angivna kommandona och klistra in dem i ett terminalfönster en efter en.
- Se till att du har rootåtkomst så att den kan uppdatera konfigurationsfilerna.
- Kontrollera att Loggly tar emot loggarna genom att klicka på Kontrollera knapp.
- Du kan nu börja övervaka dina loggar genom att klicka på “Visa mig mina loggar’.
Notera: Observera att loggarna kanske inte listas direkt eftersom det tar några minuter för verktyget att börja hantera och lista dem.
Övervakning av en enda fil
Om du inte vill övervaka hela ditt operativsystem och bara logga en viss fil kan du göra det ganska enkelt. Loggly gör att du kan logga en enda fil om du väljer att göra det. Så här gör du för Linux och Windows:
Windows:
- Gå till Källinställning.
- Klicka på på vänster sida Loggfil och välj sedan Windows filövervakning.
- Följ instruktionerna på skärmen och redigera konfigurationsfilen enligt beskrivningen på sidan.
- När du är klar kan du verifiera att Loggly tar emot loggarna genom att klicka på Kontrollera knapp.
- Börja övervaka loggarna när jag klickar ”Visa mig mina loggar’.
Linux:
- För att övervaka en enda fil på Linux, välj Linux Fil Övervakning på Källa Uppstart sida.
- Kopiera de angivna kommandona och klistra in dem i ett terminalfönster.
- Se till att du infogar filnamnet och alias som nämns på sidan innan du skriver in kommandona.
- Kontrollera att du får loggarna och klicka sedan på “Visa mig mina loggarFör att börja övervaka.
Skapa varningar
Om du vill kan du få verktyget för att skicka e-postmeddelanden eller skicka varningen till en slutpunkt så att den nödvändiga åtgärden kan vidtas. För att göra detta, följ instruktionerna:
- Klicka på på den övre panelen Varningar.
- Du kommer till sidan Varningar där alla nuvarande varningar kommer att listas. Klicka på Lägg till ny för att skapa en ny varning.
- Ge varningen ett namn och fyll sedan i formuläret genom att tillhandahålla den information som krävs beroende på vilken typ av varning du skapar.
- När du är klar kan du skicka ett e-postmeddelande eller skicka det till en slutpunkt som du måste ange.
- Klicka sedan på Spara för att spara varningen.


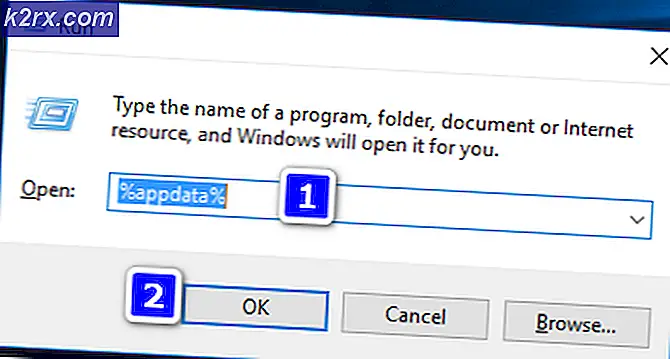

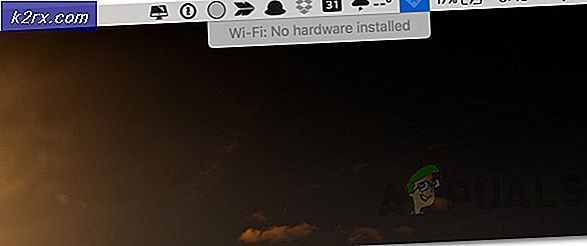
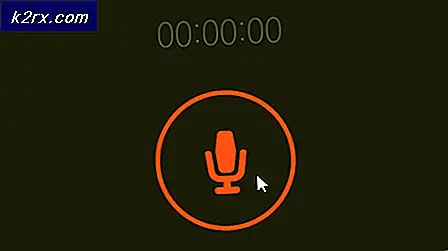
![Windows 10 Store inte installerat [FIXED]](http://k2rx.com/img/101437/windows-10-store-not-installed-fixed-101437.png)
