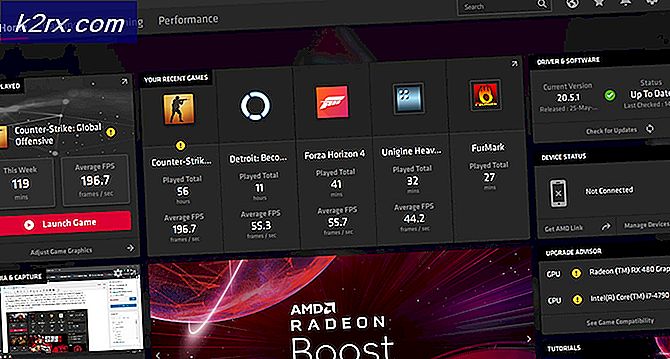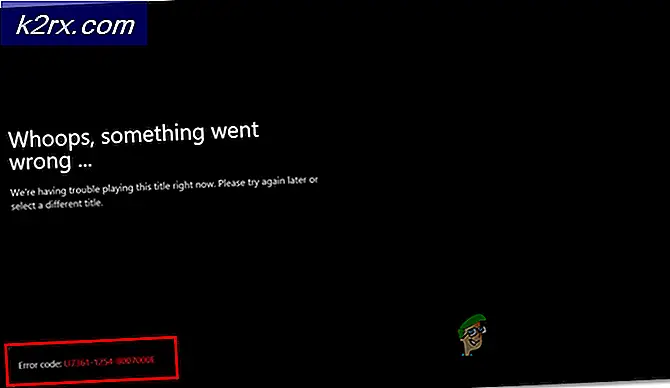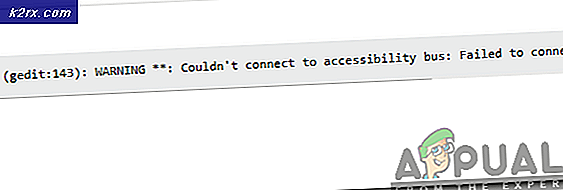Så här fixar du hög CPU och diskanvändning av wmpnetwk.exe i Windows 7
Om du fortfarande är på Windows 7 märkte du förmodligen att wmpnetwk.exe äter mer av dina systemresurser än någon annan tjänst. Om du skulle tro på Microsoft, är det enbart en beta-bugg som har tagits bort från någon av de offentliga utgåvorna. Men som det visar sig, stöter användarna fortfarande på problemet med fullt licensierade Windows 7-versioner.
Problemet uppstår endast i Windows 7, med användare som inte har inaktiverat Windows Media Sharing.
Obs! Om du använder Windows 8 eller Windows 10 är följande metoder föråldrade.
Vad är wmpnetwk.exe?
Det är en intern systemprocess som är inaktiverad som standard i tidigare Windows-versioner. Processen är ansvarig för att ansluta den inbyggda mediespelaren med ett externt nätverk. Även om det inte borde vara helt resursskrävande, har vissa användare rapporterat en svimlande 70% av resursförbrukningen av den här tjänsten ensam.
Om du inte streamar musik eller videoklipp via Internet med Windows Media Player, är denna tjänst helt onödig. Inaktivera wmpnetwk.ex e kommer inte att påverka ditt system på något sätt.
Om du märker att ditt system körs allt långsamt, tryck CTRL + Shift + ESC och klicka på fliken Processer för att få fram det.
Om du bekräftar att wmpnetwk.exe är orsaken till dina resursfördelingsproblem är det dags att agera på det. Om du inte använder Windows Media Center rekommenderas det att du avaktiverar wmpnetwk.exe för alla. Om du inaktiverar wmpnetwk.exe-processen skadas inte ditt system på något sätt.
Men om du använder Windows Media Player ibland för strömmande ändamål kan det vara mer meningsfullt att tillämpa en mer känslig fix som låter dig fortsätta att strömma på Windows Media Player.
Om du tror att du så småningom kommer att använda wmpnetwk.exe- tjänsten, följ Metod 1. Om du inte planerar streaming på Windows Media Player, följ Metod 2.
Metod 1: Förhindra att wmpnetwk.exe startar automatiskt (vid start)
Denna åtgärd innebär att du stoppar tjänsten och ändrar uppstartstypen till Manuell. Efter en omstart ändrar vi uppstarten till Automatic igen. Detta förhindrar att wmpnetwk.exe körs själv. I stället kommer det endast att komma åt när det behövs (när du springer något i Windows Media Player). Här är vad du behöver göra:
Obs! Om du använder Windows Media Sharing efter att du har tillämpat den här åtgärden, återupptas wmpnetwk.exe det normala beteendet. För att stoppa det från att köra, måste du tillämpa reparationen eller använd Metod 2 för att inaktivera den på obestämd tid.
- Tryck på Windows-tangenten + R och skriv services.msc.
- Nu rulla ner och söka efter Window Media Player Network Sharing Service . När du har hittat det, högerklicka på det och klicka på Stopp .
- Det kan ta en stund tills tjänsten är stoppad. Du vet att processen är avbruten när Stopp- ingången är gråtonad. När det händer, högerklicka på tjänsten igen och klicka på Egenskaper .
- När du väl är i fönstret Egenskaper klickar du på fliken Allmänt och öppnar rullgardinsmenyn nära Starttyp . Ställ in den manuellt, tryck på Apply och starta om systemet.
- När datorn startas igen, återgå till fönstret Egenskaper genom att följa steg 1 och steg 3. När du är där väljer du fliken Allmänt och ändrar starttypen från Manuell till Automatisk (Inte automatiskt fördröjd start). Hit Apply för att bekräfta ditt val.
Frågan bör nu lösas. Nu startar wmpnetwk.exe- processen bara när det behövs av Windows Media Player.
Metod 2: Stänger permanent tjänsten wmpnetwk.exe
Om du inte använder Window Media Player finns det ingen anledning till varför du vill att wmpnetwk.exe ska startas igen. I händelse av att du är efter en mer avgörande lösning, är det bästa sättet att inaktivera wmpnetwk.exe- tjänsten på obestämd tid. Här är vad du behöver göra:
Obs! Om du avaktiverar wmpnetwk.exe- tjänsten skadas inte ditt system på något sätt.
- Tryck på Windows-tangenten + R, skriv services.msc och tryck Enter.
- Nu rulla ner och söka efter Window Media Player Network Sharing Service . När du har hittat det, högerklicka på det och klicka på Stopp .
- När Stopp- inmatningen är gråton högerklickar du på tjänsten igen och klickar på Egenskaper .
- Klicka på fliken Allmänt och öppna rullgardinsmenyn nära Starttyp . Ställ in den i Disabled och tryck på Apply.
Det är allt. Wmpnetwk.exe- tjänsten är inaktiverad i obestämd tid. Eller tills du återgår till servicemenyn och aktivera den igen.
PRO TIPS: Om problemet är med din dator eller en bärbar dator, bör du försöka använda Reimage Plus-programvaran som kan skanna förvaret och ersätta korrupta och saknade filer. Detta fungerar i de flesta fall där problemet uppstått på grund av systemkorruption. Du kan ladda ner Reimage Plus genom att klicka här