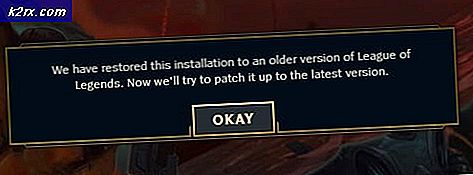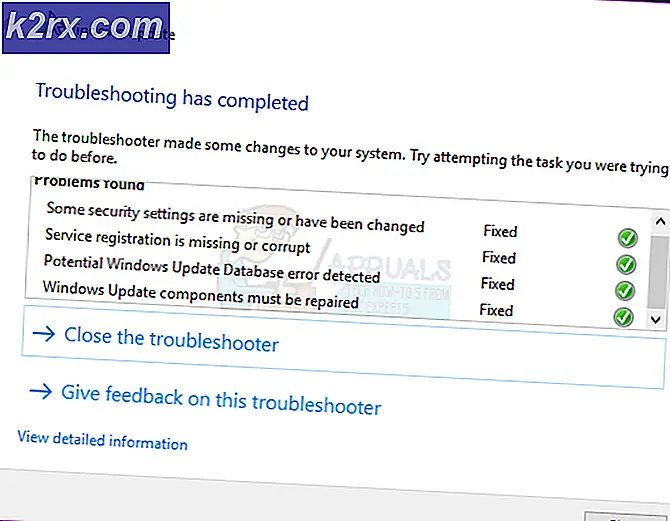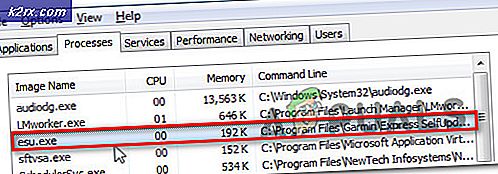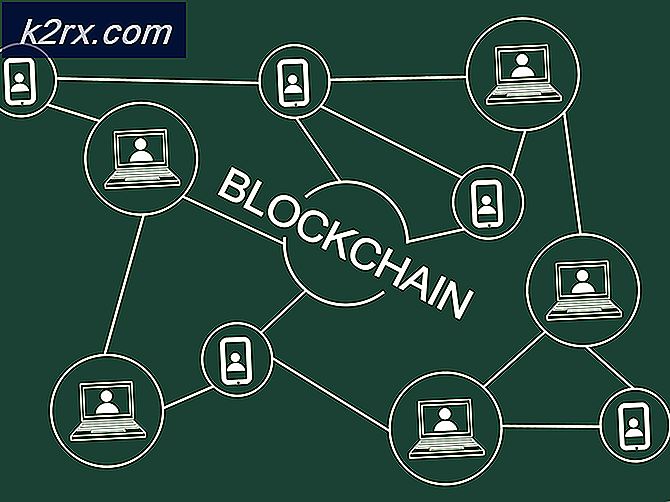Hur fixar jag 'Uplay kan inte starta din nedladdning' i Windows?
”Uplay kan inte starta din nedladdning”Visas vanligtvis när användare försöker installera eller uppdatera ett Ubisoft-spel. Spelet går inte att ladda ner eller uppdatera ordentligt. Detta betraktas som ett stort problem eftersom användarna hindras från att ladda ner och uppdatera sina spel.
Lyckligtvis har andra användare som har kämpat med samma problem lagt upp sina metoder online och vi bestämde oss för att sätta ihop dem i den här artikeln. Se till att du kolla in dessa metoder och följa instruktionerna noggrant för att lösa problemet!
Vad orsakar felet "Uplay kan inte starta din nedladdning" i Windows?
”Uplay kan inte starta ditt nedladdningsfel” kan orsakas av olika orsaker. Det första du bör kontrollera är Ubisofts webbplats och deras sociala mediekonton för att se om det finns problem med deras servrar. Om deras servrar är skyldiga kan ingenting hjälpa dig förrän de bestämmer sig för att lösa problemet. För andra möjliga orsaker, kolla in listan vi har utarbetat nedan!
Lösning 1: Byt till förhandsversionen
Om problemet visas oavsett vilket spel du försöker ladda ner, bör du kontrollera om Uplay har implementerat en fix i förhandsversionen. Förhandsgranskningsversionen är nästa version av Uplay-klienten som släpps och det är möjligt att problemet kan släppas så enkelt som det. Följ instruktionerna nedan för att växla till den här versionen!
- Öppna Uplay genom att dubbelklicka på dess ikon på skrivbordet. Alternativt kan du söka efter posten i startmenyn och vänsterklicka på det första tillgängliga resultatet.
- Klicka på menyknappen längst upp till vänster på startskärmen och välj inställningar alternativ från menyn.
- Stanna kvar i Allmän fliken i navigeringsmenyn till höger och markera rutan bredvid Testa förhandsgranskningsversioner Avsluta klienten helt.
- Öppna den igen och kontrollera om “Uplay kan inte starta din nedladdning” fortfarande visas på din dator!
Lösning 2: Använd Googles DNS-adress
Den verkliga orsaken bakom detta problem kan vara dina DNS-adressinställningar. Det bästa du kan göra åt det är att ändra standard-DNS-adressen du använder till en gratis från Google. Många användare runt om i världen kunde lösa problemet genom att följa stegen nedan!
- Öppna Springa genom att trycka på Windows-tangent + R samtidigt. När rutan öppnas skriver du “inetcpl.cpl”I textrutan Öppna och klicka på OK-knappen.
- Alternativt kan du öppna Kontrollpanel genom att söka efter den i Start-menyn. Ändra Visa av inställning till Kategori och klicka för att öppna Nätverk och internet
- Klicka på på insidan Nätverks-och delningscenter Klicka på i det här fönstret Ändra adapterinställningar till höger på menyn.
- Hur som helst, leta reda på den aktuella nätverksadaptern du använder, högerklicka på dess ikon och välj Egenskaper från snabbmenyn som kommer att visas. I Den här anslutningen använder följande objekt lista, leta upp och vänsterklicka på Internetprotokoll version 4 (TCP / IPv4) innan du klickar Egenskaper
- Växla den andra alternativknappen till fliken Allmänt Använd följande DNS-serveradresser. Sätta 8.8.8 och 8.8.4.4 som föredragen respektive alternativ DNS-server.
- Markera rutan bredvid Validera inställningar vid utgång och klicka på OK för att bekräfta ändringarna. Öppna Uplay igen och kontrollera om felet “Uplay kan inte starta din nedladdning” fortfarande visas.
Lösning 3: Spola din DNS och återställ TCP / IP
Denna metod är mer en förlängning till lösning 2. Om du har följt stegen från lösning 2 ordentligt och problemet inte har lösts, se till att du följer upp den här lösningen. Att spola din DNS och återställa TCP / IP är två fantastiska metoder för att lösa olika nätverksproblem och användare har rapporterat att de har arbetat för dem! Se till att du kolla in dem nedan.
- Först och främst måste du öppna kommandotolken. Du kan klicka på Start-menyn eller Sök-knappen och bara skriva “cmd”. Högerklicka på det första resultatet och välj Kör som administratör från snabbmenyn som kommer att visas.
- Du kan också använda Windows-tangent + R tangentkombination för att öppna Springa dialog ruta. Skriv “cmd”I rutan och använd Ctrl + Skift + Enter tangentkombination för att öppna en administrativ kommandotolksession.
- När kommandotolken öppnas skriver du in följande två kommandon i fönstret. Se till att du trycker på Stiga på efter att ha kört var och en och se till att kommandot har körts framgångsrikt:
ipconfig / flushdns netsh int ip reset
- Kontrollera om “Uplay inte kan starta din nedladdning” fortfarande visas när du försöker ladda ner eller uppdatera ett Ubisoft-spel.
Lösning 4: Installera om Uplay
Detta är förmodligen en av de mest grundläggande korrigeringarna, men vi skulle inte ta med om det inte hjälpte människor att lösa sitt problem helt. Det är enkelt att installera om Uplay-klienten och det kan göras på några minuter. Se till att du inkluderar den här metoden i din felsökningsprocess.
Windows 10:
- Klicka på Start meny knappen och leta reda på kugge ikonen längst ned till vänster i avsnittet Start-menyn. Klicka på den för att öppna inställningar. Alternativt kan du söka efter Inställningar eller använda Windows Key + I tangentkombination för samma effekt.
- När inställningarna har öppnats, klicka för att öppna Appar En lista över installerade appar bör öppnas omedelbart. Vänta tills den laddas och bläddra ner tills du ser Uplay inträde. Vänsterklicka på den och klicka på Avinstallera för att öppna avinstallationsguiden. Följ instruktionerna på skärmen!
Äldre versioner av Windows:
- Öppna Kontrollpanelen genom att söka efter den i Start-menyn. Du kan också använda Windows-tangent + R tangentkombination för att öppna Springa Skriv “control.exe”I textrutan och klicka på OK för att öppna Kontrollpanelen.
- Ändra Visa av inställning till Kategori och klicka på Avinstallera ett program alternativ under Program. En lista över installerade program ska visas. Bläddra ner tills du hittar Uplay, vänsterklicka på den och välj Avinstallera från toppen av fönstret.
- Följ instruktionerna som visas i avinstallationsguiden!
Installera den senaste klienten genom att öppna den här länken och klicka på Ladda ner nu -knappen längst upp till höger. Öppna sedan Uplay-klienten igen och kontrollera om det problematiska felmeddelandet visas när du försöker ladda ner något av klienten!
Lösning 5: Ändra Uplay-klientens kompatibilitetsegenskaper
Det finns två inställningar du behöver ändra: att köra klienten i kompatibilitetsläge och köra den med administratörsbehörigheter. Dessa två inställningar tillsammans kan lösa ditt problem snabbt och vi ser ingen anledning för dig att hoppa över den här metoden. Kolla in stegen nedan!
- Leta reda på Uplay genvägsikon var som helst på skrivbordet, högerklicka på den och välj Öppna filplats alternativ från snabbmenyn som kommer att visas. Alternativt måste du hitta Uplay-installationsmappen. Standardplatsen är:
C: \ Program Files (x86) \ Ubisoft \ Ubisoft Game Launcher
- Leta reda på Uplay.exe högerklicka på den och välj Egenskaper alternativ från snabbmenyn som kommer att visas. Navigera till Kompatibilitet flik inuti.
- I Kompatibilitetsläge markera rutan bredvid Kör programmet i kompatibilitetsläge för alternativ och välj Windows 7 från menyn nedan.
- Dessutom titta under inställningar och markera rutan bredvid Kör det här programmet som administratör Klicka på OK för att tillämpa ändringarna och se om “Uplay kan inte starta din nedladdning” fortfarande visas när du försöker ladda ner eller uppdatera ett Ubisoft-spel.
Lösning 6: Ta bort en viss mapp
Uplay-klientens cache lagras i en mapp i AppData-mappen. Om du tar bort den här mappen kan du lösa problemet utan att behöva installera om appen eller förlora spelfiler. Se till att du navigerar till den och tar bort den för att förhoppningsvis lösa problemet!
- Öppna Utforskaren genom att öppna valfri mapp eller genom att klicka på Bibliotek i snabbmenyn. Hursomhelst, klicka på Den här datorn ikonen från navigationsmenyn till vänster och öppna din lokal disk. Väl inne, öppna Användare och leta efter den mapp som heter kontot du är inloggad på.
- Väl inne, öppna Applikationsdata Om du inte kan se det klickar du på Se -knappen från menyfältet högst upp och markera rutan bredvid Dolda föremål alternativ.
- Öppna Roaming mapp inuti och leta efter Ubisoft När du har hittat den högerklickar du på den och väljer Radera alternativ från snabbmenyn som kommer att visas. Öppna Uplay-klienten igen och kontrollera om samma felmeddelande visas!
Lösning 7: Inaktivera ditt antivirusprogram
Det är tillrådligt att stänga av dina antivirusskydd i realtid om du har problem när du laddar ner eller uppdaterar spel. Detta har hjälpt många användare som använde olika antivirusverktyg. Se dock till att du återaktiverar dina antivirussköldar så snart som möjligt eftersom det är mycket inte tillrådligt att lämna din dator oskyddad! Stegen för att inaktivera varje antivirusprogram är olika. När du har inaktiverat den måste du också inaktivera Windows Defender!
- Leta reda på skydda ikonen i systemfältet (högra delen av aktivitetsfältet). Du kan behöva klicka på uppåtpilen för att se fler ikoner. Högerklicka på den och välj Visa säkerhetsinstrumentpanelen
- Alternativt klickar du på Start meny knappen och leta reda på kugge ikonen längst ned till vänster i avsnittet Start-menyn. Klicka på den för att öppna inställningar. Du kan också söka efter Inställningar eller använda Windows Key + I tangentkombination för samma effekt.
- När inställningarna har öppnats klickar du på för att öppna Uppdatering och säkerhet Navigera till Windows-säkerhet på menyn till vänster och klicka på Öppna Windows Security knappen högst upp.
- Klicka på skydda ikonen i Windows säkerhetsfönster. Den finns på den vertikala menyn till vänster. Bläddra ner tills du når Inställningar för virus- och hotskydd och klicka på Hantera inställningar
- Ställ skjutreglaget på av under Realtidsskydd. Bekräfta eventuella uppmaningar som kan visas och öppna Uplay igen för att se om du nu kan ladda ner och uppdatera spel utan att få några fel.
Lösning 8: Byt namn på mappen i det problematiska spelet
Att byta namn på mappen där spelet ska installeras kommer att lura Uplay-klienten att spelet inte ens har börjat ladda ner och du kommer att uppmanas att ladda ner det igen. Efter det kommer att byta namn på det till sitt tidigare namn att klienten känner igen det startar nedladdningen igen. Detta är användbart för användare som försöker uppdatera sitt spel!
- Se till att Uplay inte körs. Använd Ctrl + Skift + Esc tangentkombination för att öppna Aktivitetshanteraren. Du kan också använda Ctrl + Alt + Del tangentkombination och välj Aktivitetshanteraren från listan med alternativ.
- Klicka på Fler detaljer -knappen i Aktivitetshanteraren om tillgänglig och navigera till Detaljer Inuti, rulla ner tills du hittar Uplay.exe inträde. Vänsterklicka för att välja det och klicka på Avsluta uppgiften knapp.
- Leta reda på mappen där spelets installationsmapp finns. Som standard är det:
C: \ Program Files (x86) \ Ubisoft Game Launcher \ spel
- Högerklicka på mappnamnen som det problematiska spelet och välj Döp om alternativ från snabbmenyn som kommer att visas. Byt namn på det till allt annat än att hålla en anteckning om det ursprungliga namnet.
- Öppna Uplay igen så kommer du att bli ombedd att ladda ner Siege igen. Nu byter du namn på mappen till vad den ursprungligen var. Klicka på Ladda ner knappen i Uplay och de befintliga filerna ska kännas igen och spelet bör börja uppdateras!
Lösning 9: Verifiera spelfiler
Verifiera spelfilerna i spelet du kämpar för att installera är ganska användbart. Det kan kringgå den faktiska nedladdningen genom att kontrollera om alla filer är tillgängliga och, om inte, ladda ner dem automatiskt. Användare kunde lösa sina problem på det här sättet så se till att du kolla in den här lösningen!
- Öppna Uplay dubbelklicka på dess ikon på skrivbordet. Alternativt kan du söka efter posten i Start meny och vänsterklicka på det första tillgängliga resultatet.
- Klicka på Spel för att komma till listan över spel du har installerat. Klicka på spelet du vill verifiera och klicka Egenskaper från menyn som kommer att visas.
- Du kommer att se Verifiera filer under avsnittet Lokala filer. Klicka på den och vänta tills processen är klar. Därefter ser du en rapport om huruvida några filer har laddats ned igen. Kontrollera om samma fel visas när du försöker ladda ner eller uppdatera Uplay-spel.
Lösning 10: Ändra nedladdningskatalogen
En annan möjlig orsak till problemet kan vara mappen där du vill installera spelet. Det är fullt möjligt att du inte har de nödvändiga behörigheterna eller Uplay-klienten vägrar helt enkelt att använda den mappen. Det bästa du kan göra i det scenariot är att helt enkelt ändra standardinstallationsmappen.
- Öppna Uplay dubbelklicka på dess ikon på skrivbordet. Alternativt kan du söka efter posten i Start meny och vänsterklicka på det första tillgängliga resultatet.
- Klicka på menyknappen längst upp till vänster på startskärmen och välj inställningar alternativ från menyn.
- Se till att du navigerar till Nedladdningar Klicka på Förändra knappen under Standard spelinstallationsplats och försök använda en annan plats. Det är bäst att använda en plats på en annan disk / partition.
- Kontrollera om “Uplay kan inte starta din nedladdning”-Felet visas fortfarande på din dator!