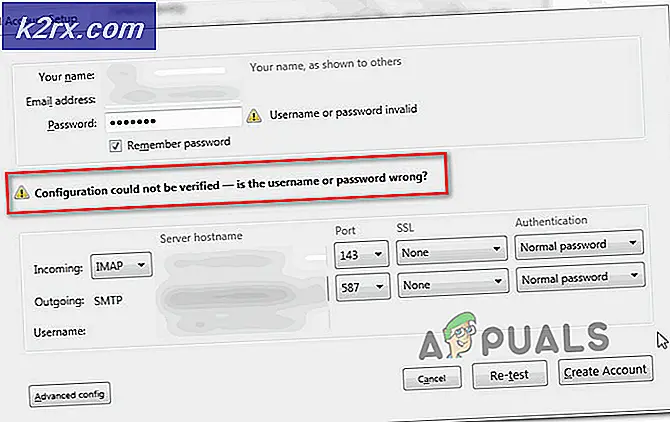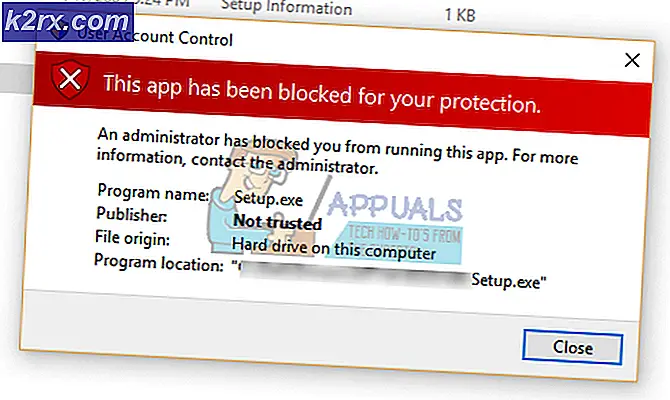Fix: Windows Update Error 80240016
Windows Update-fel är en svår sak att hantera när du är Windows-användare, men det verkar som om Windows förmodligen överger dig om du inte uppdaterar ditt system regelbundet. Olika olika problem börjar dyka upp och de blir lösgörda efter installationen av den senaste Windows-uppdateringen.
En av de sällsynta Windows-uppdateringsfelkoderna är definitivt 80240016 som bara har flera arbetsmetoder och alla kräver en bit av din uppmärksamhet och du måste följa instruktionerna noggrant. Följ artikeln och lycka till att lösa ditt problem!
Lösning 1: Återställ Windows Update-komponenter
Den här lösningen hjälpte många användare att hantera deras problem med Windows 10 Update, så det rekommenderas att du checkar ut det här. Denna metod kan visa sig vara avancerad för tillfälliga användare, men om du följer instruktionerna noggrant kan du lösa problemet på nolltid.
Innan du fortsätter med den här lösningen rekommenderas att du stänger alla pågående program och det är lämpligt att säkerhetskopiera ditt register bara om något går fel när du redigerar det. Säkerhetskopiera ditt register genom att följa anvisningarna i vårt säkerhetskopierings- och återställningsregister.
- Låt oss fortsätta med lösningen genom att döda följande tjänster som är kärntjänsterna relaterade till Windows Update: Bakgrunds Intelligent Transfer, Windows Update och Cryptographic Services. Inaktivera dem innan vi börjar är avgörande om du vill att resten av stegen ska fungera smidigt.
- Sök efter Kommandotolken, högerklicka på den och välj alternativet Kör som administratör. Kopiera och klistra in följande kommandon och se till att du klickar på Enter efter varje.
nätstoppbitar
net stopp wuauserv
netstopp appidsvc
nätstopp cryptsvc
- Efter det måste du radera vissa filer som ska raderas om du vill fortsätta med att återställa uppdateringskomponenterna. Detta görs också via Kommandotolk med administrativa behörigheter.
Del% ALLUSERSPROFILE% \ Application Data \ Microsoft \ Network \ Downloader \ qmgr * .dat
- Följande steg kan hoppas om det inte är sista utväg. Detta steg anses vara det aggressiva tillvägagångssättet, men det kommer definitivt att återställa din uppdateringsprocess från sin kärna. Så vi kan rekommendera att du provar detta. Det har föreslagits av många människor på forum på nätet.
- Ändra namnet på mapparna SoftwareDistribution och catroot2. För att göra detta, kopiera och klistra in följande kommandon vid en administrativ kommandotolk och klicka på Enter när du kopierar var och en.
Ren% systemroot% \ SoftwareDistribution SoftwareDistribution.bak
Ren% systemroot% \ system32 \ catroot2 catroot2.bak
- Följande kommandon hjälper oss att återställa BITS (Background Intelligence Transfer Service) och wuauserv (Windows Update Service) till deras standard säkerhetsbeskrivningar. Se till att du inte ändrar kommandona nedan så det är bäst om du bara kopierar dem.
exe sdset bitar D: (A ;; CCLCSWRPWPDTLOCRRC ;; SY) (A ;; CCDCLCSWRPWPDTLOCRSDRCWDWO ;; BA) (A ;; CCLCSWLOCRRC ;; AU) (A ;; CCLCSWRPWPDTLOCRRC ;;; PU)
ex-sdset wuauserv D: (A ;; CCLCSWRPWPDTLOCRRC ;; SY) (A ;; CCDCLCSWRPWPDTLOCRSDRCWDWO ;; BA) (A ;; CCLCSWLOCRRC ;; AU) (A ;; CCLCSWRPWPDTLOCRRC ;;; PU)
- Låt oss navigera tillbaka till System32-mappen för att fortsätta med lösningen till hands.
cd / d% windir% \ system32
- Eftersom vi helt har återställt BITS-tjänsten måste vi omregistrera alla filer som är nödvändiga för att tjänsten ska kunna köras och fungera smidigt. Men varje fil kräver ett nytt kommando för att göra det omregistrera sig så processen kan sluta vara längre än vad du är van vid. Kopiera kommandona en efter en och se till att du inte lämnar någon av dem. Du kan hitta den fullständiga listan om du följer den här länken.
- Vissa filer kan ha lämnats efter dessa processer så vi ska leta efter dem i det här steget. Öppna Registry Editor genom att skriva regedit i antingen sökfältet eller dialogrutan Kör. Navigera till följande nyckel i Registerredigeraren:
HKEY_LOCAL_MACHINE \ COMPONENTS
- Klicka på komponentnyckeln och kolla höger sida av fönstret för följande tangenter. Ta bort alla om du hittar någon av dem.
PendingXmlIdentifier
NextQueueEntryIndex
AdvancedInstallersNeedResolving
- Nästa sak vi ska göra är att återställa Winsock genom att kopiera och klistra in följande kommando tillbaka till administrativa kommandotolken:
netsh winsock reset
- Om du kör Windows 7, 8, 8.1 eller 10, kopierar du följande kommando med en kommandotolk och trycker på Enter-tangenten:
netsh winhttp återställd proxy
- Om alla steg ovan har gått igenom smärtfritt kan du nu starta om de tjänster du dödade i första steget genom att använda kommandona nedan.
netto startbitar
netto start wuauserv
netto start appidsvc
netto start cryptsvc
- Starta om datorn efter att ha följt alla steg som anges.
Lösning 2: Använd den inbyggda Windows Update Felsökaren
Windows kommer förberedd när det gäller att lösa problem som rör olika aspekter av din dator. Felsökare som är förinstallerade på din dator är inte säkra på att lösa ditt problem, men de kan definitivt hjälpa dig åtminstone att ta reda på vad problemet är så att du eventuellt kan skicka in det till Microsoft eller att du kan förklara för någon mer erfaren.
Dessutom, om problemlösningen är uppenbar, kan felsökaren föreslå en lösning eller det kan till och med försöka fixa problemet automatiskt vilket är bra, särskilt för oerfarna användare.
- Öppna appen Inställningar genom att klicka på Start-knappen och sedan på växelsymbolen precis ovanför. Du kan också söka efter det.
- Öppna avsnittet Uppdatera och säkerhet och navigera till felsökningsmenyn.
- Först och främst, klicka på alternativet Windows Update och följ anvisningarna på skärmen för att se om det är något fel med Windows Update-tjänster och processer.
- När felsökaren har slutförts, navigerar du till felsökningsavsnittet igen och öppnar felsökaren för Internetanslutningar.
- Kontrollera om problemet är löst.
PRO TIPS: Om problemet är med din dator eller en bärbar dator, bör du försöka använda Reimage Plus-programvaran som kan skanna förvaret och ersätta korrupta och saknade filer. Detta fungerar i de flesta fall där problemet uppstått på grund av systemkorruption. Du kan ladda ner Reimage Plus genom att klicka här