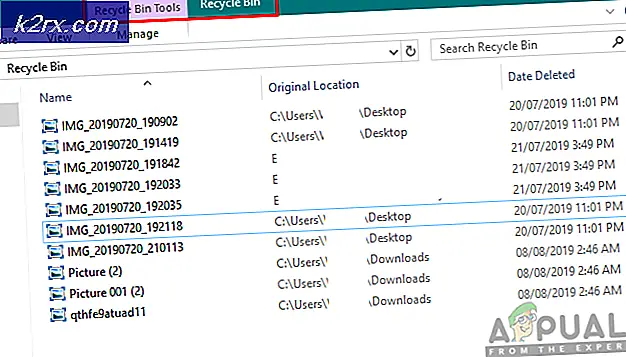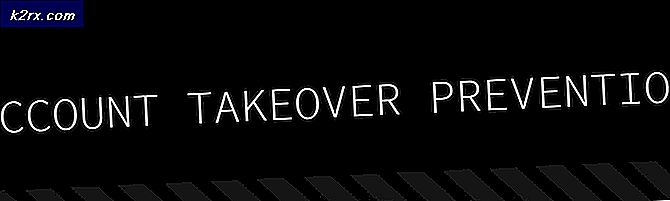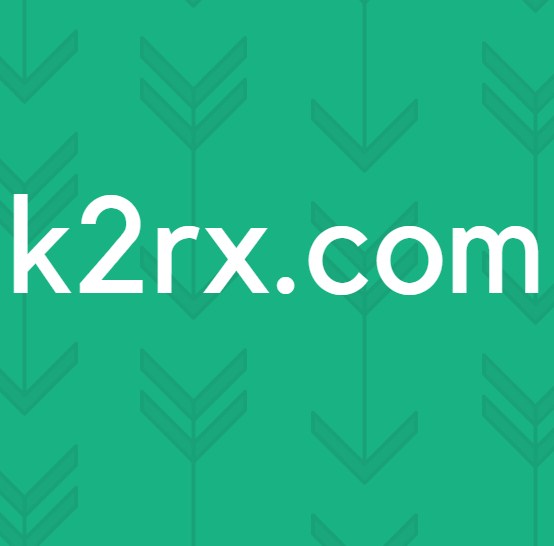Så fixar du Java Error Code 1603
Det finns många Java-baserade program som installeras på våra system. Vi bör hålla Java-tekniken uppdaterad för att våra applikationer ska kunna köras med maximal prestanda. De flesta av dessa program söker automatiskt efter Java-uppdateringar och laddar ner dem på dina vägnar eller ber om ditt tillstånd beroende på dina inställningar. Ibland kan du kanske se en felkod: 1603 när du installerar dessa Java-uppdateringar. Denna felkod visas när ett felaktigt fel inträffar under installationen. Felet kommer upp med ett meddelande som säger att du måste stänga de program som använder Java och det kommer att ge dig namnet på dessa program i en lista.
Felet orsakas av, som felmeddelandet berättar dig, att en Java-baserad applikation körs i bakgrunden. Java-uppdateringen kommer inte att installeras om ett Java-baserat program körs. Så, att stänga applikationen löser problemet. Om emellertid den applikation som nämns under felet inte körs i bakgrunden bör ditt fokus flyttas mot de andra orsakerna. Det finns ett par saker som kan vara roten till detta problem.
Den första är att programmet du försöker installera redan är installerat. Detta är förstås för de personer som installerar Java och inte uppdaterar. Problemet kan också orsakas om du inte har rätt eller tillräckligt med behörigheter. Slutligen kan felet också inträffa om installationsmappen är krypterad.
Eftersom det finns några saker som kan orsaka problemet, finns det många metoder som kan fungera för dig. Så, gå igenom vart och ett av dem tills problemet är löst.
tips
- Starta om datorn och försök igen. Dessa problem löses ibland genom en omstart.
- Se till att du har administratörsbehörigheter. Kör installationsprogrammet genom att högerklicka och välj Kör som administratör.
- Kontrollera att enheten du försöker installera inte är krypterad.
- Om du har bitlocker aktiverad, stäng av den och försök att installera igen.
Metod 1: Stäng applikationen
Det första du bör göra är att försöka stänga det program som felmeddelandet nämnde. Det enklaste sättet att se om programmet körs eller inte är att kontrollera uppgiftshanteraren.
Här är stegen för att hitta och stänga det Java-baserade programmet.
- Tryck och håll CTRL, SHIFT och ESC samtidigt ( CTRL + SHIFT + ESC )
- Detta öppnar uppgiftshanteraren
- Gå igenom listan över processer och kontrollera om programmet som nämns med felet körs. Om du ser det specifika programmet, välj sedan programmet och välj Avsluta uppgift (nedre högra hörnet).
Detta borde lösa problemet. När du är klar, försök att installera / uppdatera Java igen och det ska fungera bra.
Obs! Om du inte kan se programmet i uppgiftshanteraren försöker du installera / uppdatera Java samtidigt som aktivitetshanteraren är öppen. Det är lite konstigt, men många användare har framgångsrikt installerat / uppdaterat Java genom att helt enkelt hålla uppgiftshanteraren öppen.
Metod 2: Bli av med LogMeIn
Om du är en nätverksadministratör som försöker installera Java via fjärråtkomst via LogMeIn kan det vara problemet. LogMeIn orsakar detta fel även om allt är bra. Många användare, särskilt nätverksadministratörerna, har löst problemet genom att bli av med LogMeIn.
Så försök antingen att komma åt maskinen direkt eller använd RDP eller något annat för fjärråtkomst och installation. Poängen är, använd inte LogMeIn för installationsuppgiften.
Obs! Om du verkligen behöver använda LogMeIn så finns det också ett arbete. Använd LogMeIn för att starta Java-uppdateringen / installationen. Koppla bort LogMeIn så snart Java-uppdateringen / installationen slås av. Installationsprocessen fortsätter (förhoppningsvis). Återanslut sedan efter några minuter när installationen är klar. Detta är inte en lösning men mer av ett hack som har fungerat för några personer. Så om du verkligen behöver använda LogMeIn ger det ett försök.
Metod 3: Använd Java Control Panel
Avmarkera och markera alternativet Aktivera Java-innehåll i webbläsaren har löst problemet för ett ton antal användare. Det här alternativet finns tillgängligt i kontrollpanelen på Java som kan nås via kontrollpanelen. Så följ instruktionerna nedan för att ändra dessa inställningar.
PRO TIPS: Om problemet är med din dator eller en bärbar dator, bör du försöka använda Reimage Plus-programvaran som kan skanna förvaret och ersätta korrupta och saknade filer. Detta fungerar i de flesta fall där problemet uppstått på grund av systemkorruption. Du kan ladda ner Reimage Plus genom att klicka här- Håll ned Windows-tangenten och tryck på R
- Skriv kontrollpanelen och tryck på Enter
- Klicka på Program
- Du ska kunna se Java i det här fönstret. Klicka på Java
- Välj fliken Säkerhet
- Avmarkera alternativet Aktivera Java-innehåll i webbläsaren
- Klicka på Apply
- Markera alternativet Aktivera Java-innehåll i webbläsaren
- Klicka på Apply
Försök nu att installera Java. Det ska fungera felfritt.
Metod 4: Avinstallera tidigare versioner
Eftersom problemet kan orsakas av en redan installerad version, bör du försöka avinstallera de tidigare installerade versionerna av Java. En av anledningarna till denna fråga är att programmet du försöker installera redan är installerat. Så kolla listan över installerade program och avinstallera Java om du hittar den i listan.
- Håll ned Windows-tangenten och tryck på R
- Skriv appwiz.cpl och tryck på Enter
- Titta på listan och kolla på Java eller JDK i den här listan. Om du ser Java väljer du den och klickar på Avinstallera .
- Avinstallera både 64-bitars och 32-bitars versioner.
- Starta om systemet
När du är klar, försök installationsprocessen igen och kontrollera om problemet kvarstår.
PRO TIPS: Om problemet är med din dator eller en bärbar dator, bör du försöka använda Reimage Plus-programvaran som kan skanna förvaret och ersätta korrupta och saknade filer. Detta fungerar i de flesta fall där problemet uppstått på grund av systemkorruption. Du kan ladda ner Reimage Plus genom att klicka här