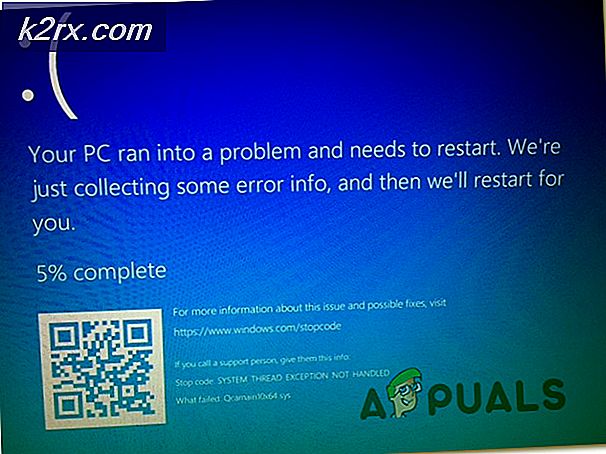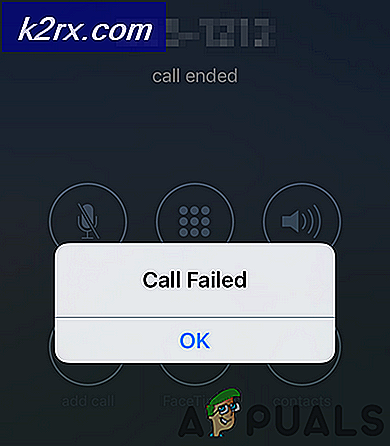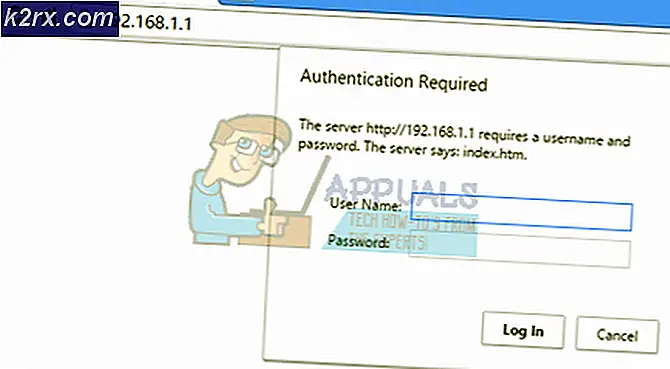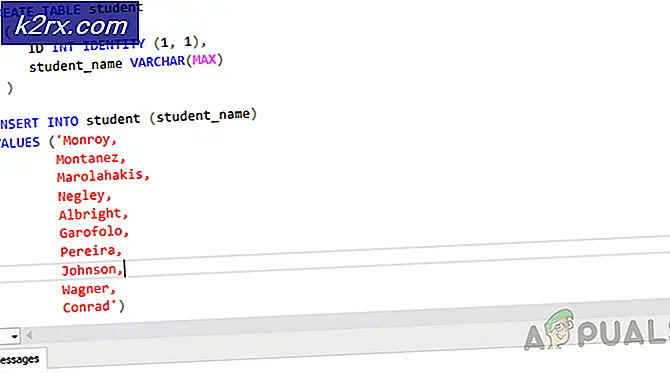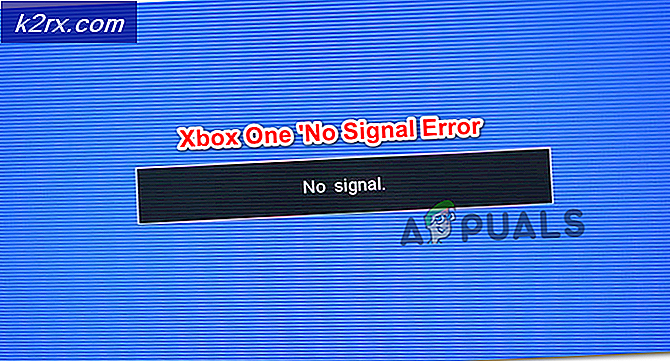File Picker UI Host svarar inte (Fix)
Du kan stöta på File Picker Ul Host-problemet om Windows eller problematiska applikationer (som Mail-appen) är föråldrade. Dessutom kan den korrupta installationen av det problematiska programmet (som FilmForth) också orsaka problemet.
Problemet uppstår när en användare försöker använda filväljaren för att bifoga eller ladda ner filer. Processen används när du bifogar en fil (som ett orddokument) till ett e-postmeddelande men systemet stoppas och visar följande meddelande:
Filväljaren Ul Host svarar inte
Frågan rapporteras främst vara begränsad till en enskild applikation (som Skype eller Mail-app etc.) men i vissa fall påverkade problemet alla applikationer (webbläsare, Skype, Mail, etc.) i systemet.
Innan du fortsätter ska du kontrollera om ren start av ditt system (för att utesluta en konflikt från en systemstartpost) löser problemet med File Picker. Om du stöter på problemet med en webbläsare (t.ex. Edge), kontrollera om försöker en annan webbläsare (t.ex. Chrome) löser problemet.
Uppdatera Windows och problematiska applikationer till den senaste versionen
File Picker UI Host-problemet kan uppstå om Windows och problematiska applikationer är föråldrade som kan skapa kompatibilitet mellan operativsystemet och applikationerna. I detta sammanhang kan uppdatering av Windows och problematiska applikationer till det senaste byggda lösa problemet.
- Uppdatera Windows på din PC manuellt till den senaste versionen och starta om din PC.
- Kontrollera om File Picker-problemet är löst vid omstart.
Om det inte var tricket, kan du uppdatera de problematiska applikationerna. Som illustration kommer vi att diskutera processen för MS Edge (du kan behöva följa instruktionerna enligt den problematiska applikationen).
- Klick Windows, typ: Kantoch öppna den.
- Klicka nu på tre horisontella ellipser (nära det övre högra hörnet av fönstret) och välj inställningar.
- Styr sedan till vänster i rutan Om Microsoft Edge fliken och i den högra rutan, se till att Edge-webbläsaren har uppdaterats till det senaste byggda.
- Nu starta om Edge och kontrollera om problemet med File Picker är löst.
Ställ in PC till bästa prestanda och ändra inställningar för virtuellt minne
File Picker UI Host-problemet kan uppstå om din dator är inställd för bästa utseende (vilket kan överbelasta systemet och orsaka problemet) eller om det virtuella minnet inte är inställt på att hanteras automatiskt av systemet. I det här scenariot kan det lösa problemet att ställa in PC: n för bästa prestanda och dess virtuella minne för att hantera automatiskt.
- Klick Windows, typ: Avancerade systeminställningaroch öppna Visa avancerade systeminställningar. Klicka sedan på inställningar (i Prestanda sektion).
- Välj nu alternativknappen på Justera för bästa prestanda och gå till Avancerad flik.
- Välj sedan alternativknappen på Program (under Justera för bästa prestanda av) och klicka på Förändra -knappen (under Virtuellt minne).
- Markera nu alternativet för Hantera automatiskt personsökningsfilstorlek för alla enheter och tillämpa dina ändringar.
- Sedan starta om din dator och kontrollera om File Picker-problemet är löst.
Utför en SFC-skanning av systemet
Du kan stöta på File Picker-problemet om vissa viktiga systemfiler är skadade. I det här fallet kan utföra SFC-skanning lösa problemet med File Picker.
- Utför en SFC-skanning av ditt system. Tänk på att skanningen kan ta lite tid att slutföra, så du kan prova det när du kan skona ditt system under en tid (helst över natten).
- När skanningen är klar kontrollerar du om systemet inte har problem med File Picker.
Registrera om, återställ eller installera om det problematiska programmet
Systemet kan visa meddelandet File Picker UI Host om installationen av det problematiska programmet saknar några viktiga systemfiler. I det här scenariot kan problemet med att omregistrera, återställa eller installera om det problematiska programmet. Som illustration kommer vi att diskutera processen för några av applikationerna; du kan behöva gräva djupare för att få det att fungera för den applikation du har problemet med.
Registrera om e-postappen på nytt
- Högerklicka Windows och välj PowerShell (Admin).
- Nu Kör följande cmdlet för att omregistrera Mail-appen:
Get-AppXPackage -AllUsers -Name microsoft.windowscommunicationsapps | Foreach {Add-AppxPackage -DisableDevelopmentMode -Register “$ ($ _. InstallLocation) \ AppXManifest.xml” -Verbose} - Sedan starta om din dator och kontrollera om File Picker-problemet är löst.
Återställ e-postappen
- Klick Windows, typ: Postoch Högerklicka på det. Välj sedan App inställningar.
- Bläddra nu ner och klicka på Avsluta knapp.
- Klicka sedan på Återställa knappen och därefter bekräfta för att återställa Mail-appen.
- Kontrollera nu om systemet inte har problem med File Picker.
Installera om FilmForth-applikationen
- Högerklicka Windows och öppna “Appar och funktioner”.
- Klicka nu på Filmforth för att utöka det och klicka på Avinstallera knapp.
- Sedan bekräfta att avinstallera och följ anvisningarna för att avinstallera FilmForth-applikationen.
- Nu starta om och starta om din dator och installera om FilmForth-applikationen för att kontrollera om det löser problemet med File Picker.
Om ingen av lösningarna gjorde tricket för dig, kan du utföra en systemåterställning (om tillämpligt) till den tid då systemet inte hade problem med File Picker UI Host.