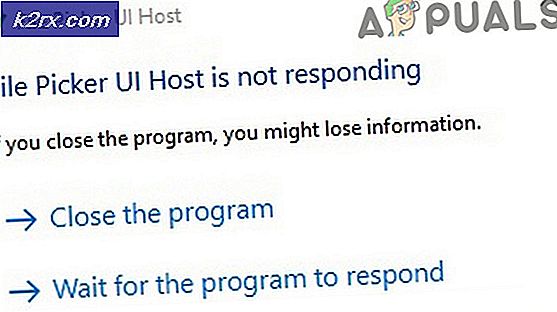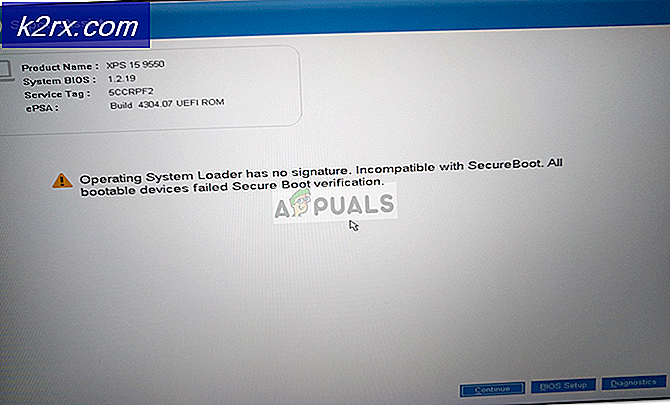Hur inaktiverar jag ljudinspelare i Windows 10?
Sound Recorder är ett ljudinspelningsprogram som ingår i de flesta versioner av Windows-operativsystem. Det är en app som används för att spela in ljud, konversationer och föreläsningar. Men om du använder en alternativ ljudinspelare och inte längre behöver använda Windows Sound Recorder. I stället för att ta bort appen från systemet kan du tillfälligt inaktivera den för en eller alla användare. I den här artikeln visar vi vilka metoder du kan inaktivera ljudinspelaren på ditt system.
Inställningen för att inaktivera ljudinspelaren finns i Local Group Policy Editor. Den lokala grupprincipredigeraren är dock inte tillgänglig i Windows Home Editions. Därför har vi också inkluderat Registry Editor-metoden, som fungerar på samma sätt.
Inaktivera ljudinspelare via den lokala grupprincipredigeraren
Local Group Policy Editor används för att konfigurera många viktiga inställningar för operativsystemet. Administratören kan använda och ändra specifika inställningar för datorer eller specifika användare. För ljudinspelare finns en specifik policyinställning med namnet ”Tillåt inte att ljudinspelaren körs” i grupprincipen. Genom att aktivera detta kan du begränsa tillgången till ljudinspelaren.
Notera: Om du använder Windows Home-operativsystemet hoppar du över den här metoden och försöker använda metoden Registerredigerare.
- tryck på Windows + R tangentkombination på tangentbordet för att öppna en Springa dialog. Skriv “gpedit.msc”I dialogrutan och tryck på Stiga på för att öppna Lokal grupppolicyredaktör.
- Navigera till den här sökvägen i fönstret för lokal gruppredigerare:
Datorkonfiguration \ Administrativa mallar \ Windows-komponenter \ Ljudinspelare \
- Dubbelklicka på inställningen ”Låt inte ljudinspelaren springa”Och det öppnas i ett annat fönster. Ändra växlingsalternativet från Inte konfigurerad till Aktiverad och klicka på Ansök / Ok knappen för att spara ändringar.
- Detta kommer att hindra användarna från att använda Sound Recorder i Windows-operativsystemet.
- Till Gör det möjligt Sound Recorder tillbaka, ändra helt enkelt växlingsalternativet i steg 3 till Inte konfigurerad eller Inaktiverad.
Inaktivera ljudinspelare via registerredigeraren
Registret är en central hierarkisk databas som lagrar information, vilket är nödvändigt för att konfigurera systemet. Det låter användare skapa, manipulera, byta namn på eller ta bort undernycklar, nycklar, värden och värdedata. Vi rekommenderar alltid användarna att säkerhetskopiera registret innan de gör några ändringar i någon sökväg. Men genom att följa stegen nedan korrekt kommer det inte att finnas något att oroa sig för.
Värdet kan läggas till för både nuvarande användare (HKEY_CURRENT_USER) och alla användare (HKEY_LOCAL_MACHINE). Banan kommer att vara densamma för båda men bikupan kommer att vara annorlunda.
- tryck på Windows + R tangentkombination på tangentbordet för att öppna en Springa dialog. Skriv nu “regedit”Och tryck på Stiga på nyckel. Det kommer att öppnas Registerredigerare och välj också Ja alternativ för UAC (användarkontokontroll) snabbdialog.
- I registerredigeringsfönstret navigerar du till den här sökvägen:
HKEY_LOCAL_MACHINE \ SOFTWARE \ Policies \ Microsoft \ SoundRecorder
- Om Ljudinspelare nyckeln saknas, helt enkelt skapa den genom att högerklicka på Microsoft och välj Ny> Nyckel alternativ. Namnge sedan nyckeln som Ljudinspelare.
- Högerklicka på den högra rutan i Ljudinspelare och välj Nytt> DWORD (32-bitars) värde. Namnge detta nyskapade värde som “Soundrec“.
- Dubbelklicka på Soundrec värde och ändra värdedata till 1.
- Slutligen, se till att omstart din dator för att låta detta värde fungera.
- Till Gör det möjligt det tillbaka måste du ändra värdedata tillbaka till 0 eller behöver radera Soundrec-värdet från Registerredigeraren.