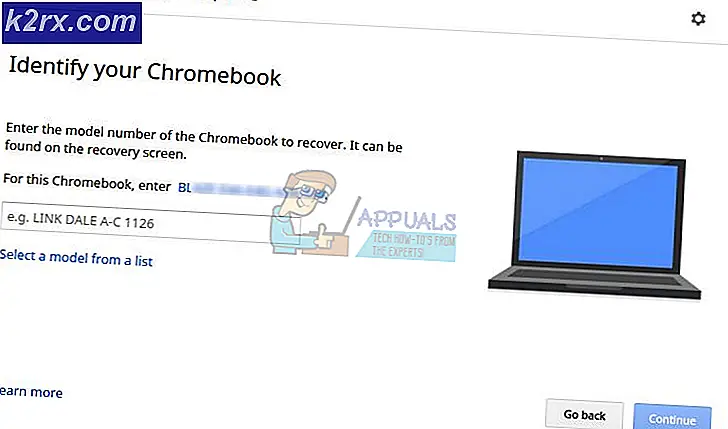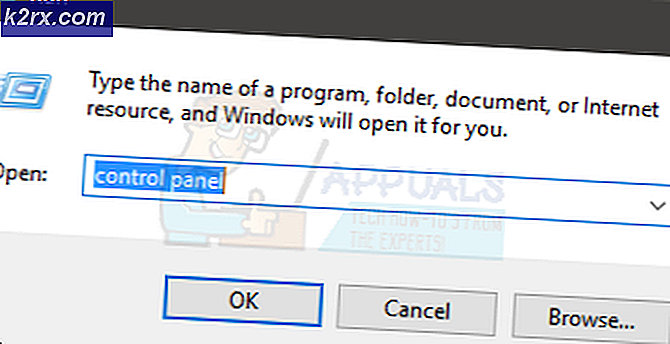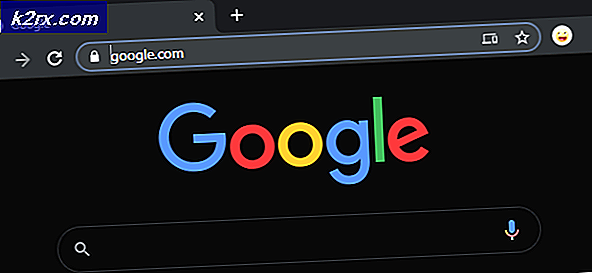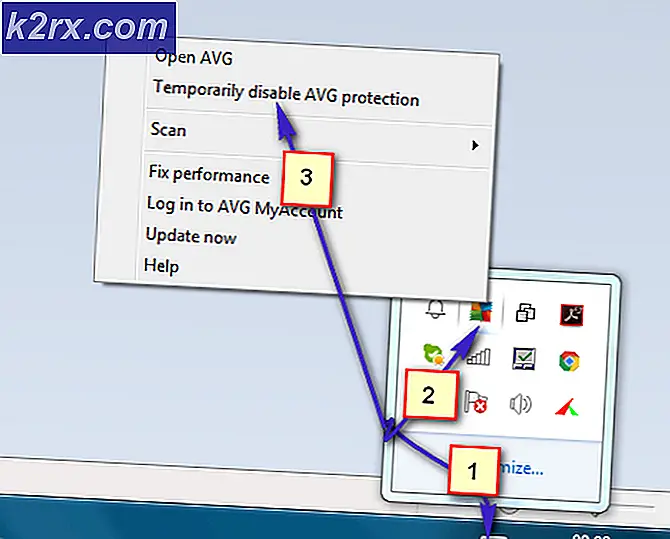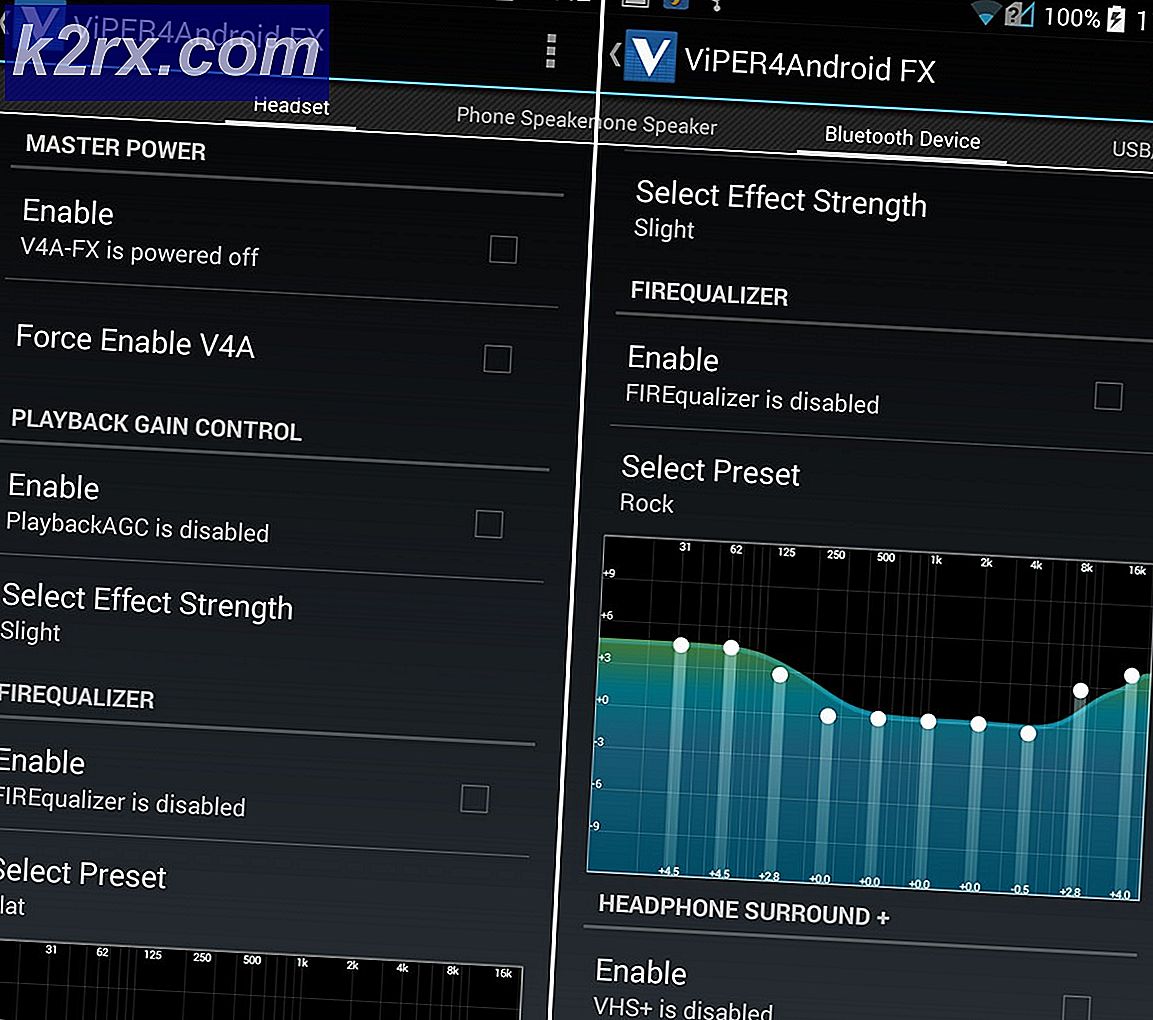Så här åtgärdar du den saknade öppna med alternativet på kontextmenyn i Windows 10
Flera Windows 10-användare har rapporterat ett märkligt fel i den senaste versionen av det populära Microsoft-operativsystemet. Alternativet Open med är inte synligt när någon fil är högerklickad.
Användare kan vanligtvis se och använda alternativet Öppna med som visas när du högerklickar på ett program. Det låter dig öppna filer i någon annan program än standardprogrammet. Till exempel låter du Öppna med alternativet du öppnar en bild i Photoshop eller något annat program som öppnas i standardbildvisaren annars. Frånvaron av det här alternativet låter dig inte öppna filer med andra program som kan erbjuda bättre funktioner än standardprogrammet.
Kärnfakta som utlöser problemet är en felaktig nyckel i registret. Oroa dig inte om du inte förstår vad det betyder kommer vi att visa hur du fixar det här. Den här nyckeln ändras vanligtvis eller tas bort av något annat program. Oavsett vad anledningen är, kan du alltid sätta rätt nyckel i registret via ett inbyggt program i Windows med namnet Regedit, vilket i princip är ett program som låter dig redigera registret (som namnet antyder). Fortsätt i artikeln för att räkna ut hur du gör det här.
Klicka på Start-knappen (Windows-ikonen) längst ner till vänster i aktivitetsfältet på skärmen. Skriv regedit i sökfältet och tryck på enter eller klicka på det första förslaget som det ger. Om du utför något av uppgiften öppnas regedit .
Men innan du kan använda det här programmet kan din kontosäkerhet fråga dig om du tillåter regedit att göra ändringar i ditt system. Det kan till och med kräva ett lösenord om begränsningarna är strikta. Det kan eller kanske kräver den här informationen, men om det gör det skulle det visa en dialogruta. Om det bara begär tillstånd, klicka på Ja . Om det krävs det lösenord du har angett tidigare anger du det lösenordet och trycker på Enter .
PRO TIPS: Om problemet är med din dator eller en bärbar dator, bör du försöka använda Reimage Plus-programvaran som kan skanna förvaret och ersätta korrupta och saknade filer. Detta fungerar i de flesta fall där problemet uppstått på grund av systemkorruption. Du kan ladda ner Reimage Plus genom att klicka härNär du har svarat på kontokontrollfrågorna öppnas regedit. Under rubriken Dator i listan till vänster klickar du på HKEY_CLASSES_ROOT och klickar sedan på *, sedan shellex och slutligen ContextMenuHandlers . När du är i ContextMenuHandlers, leta efter en nyckel med namnet Open With .
Om du inte hittar någon nyckel med det här namnet, skapa en. Högerklicka på ContextMenuHandlers, gå in New och välj Key . När den har skapat den nya nyckeln, namnge den Öppna med och öppna den genom att dubbelklicka. Hur som helst, när du är i Öppna med, klicka på den enda filen som visas på högermärkt Standard .
När du dubbelklickar på Standard öppnas en dialogruta med en rubrik Redigera sträng . Du kommer att se en post i denna dialogruta som är märkt Value Data . Ange {09799AFB-AD67-11d1-ABCD-00C04FC30936} i den posten och klicka på OK .
När du är klar, stäng regedit genom att klicka på korset längst upp till höger på skärmen. Problemet bör lösas när du har gjort det här med framgång. Kontrollera om det är, och om inte, starta om systemet och kontrollera igen.
PRO TIPS: Om problemet är med din dator eller en bärbar dator, bör du försöka använda Reimage Plus-programvaran som kan skanna förvaret och ersätta korrupta och saknade filer. Detta fungerar i de flesta fall där problemet uppstått på grund av systemkorruption. Du kan ladda ner Reimage Plus genom att klicka här