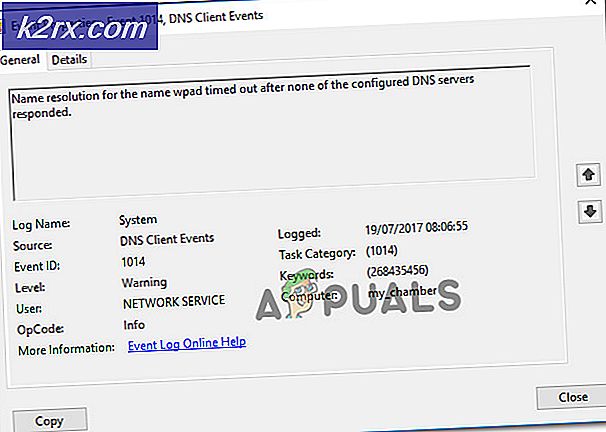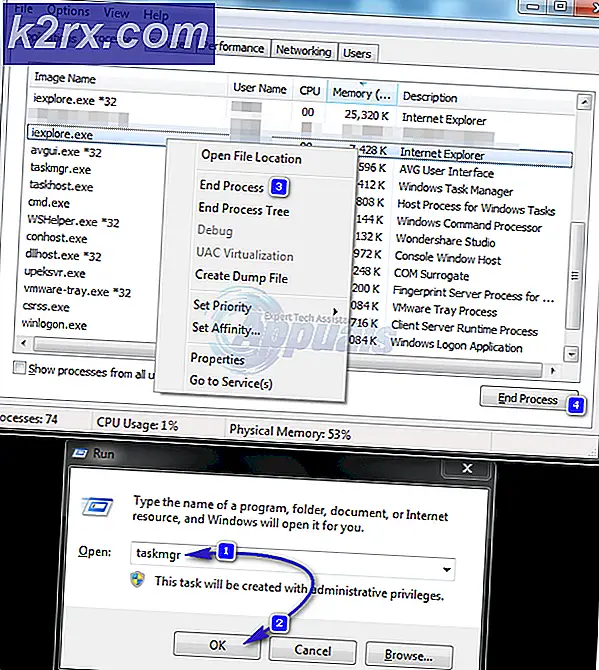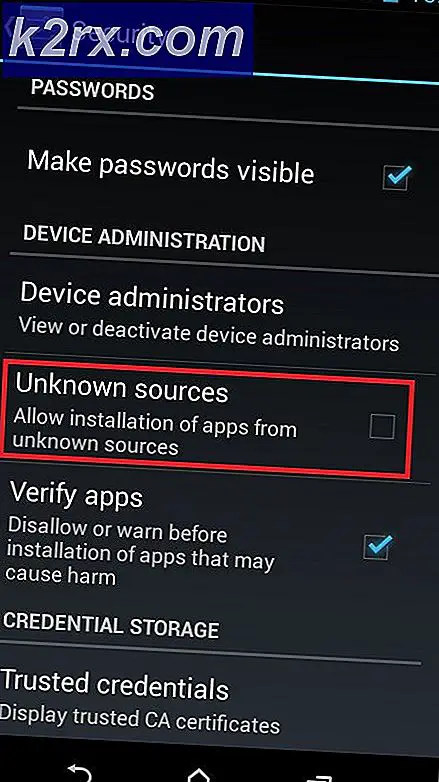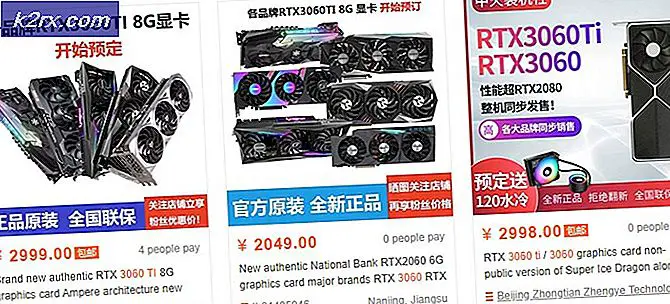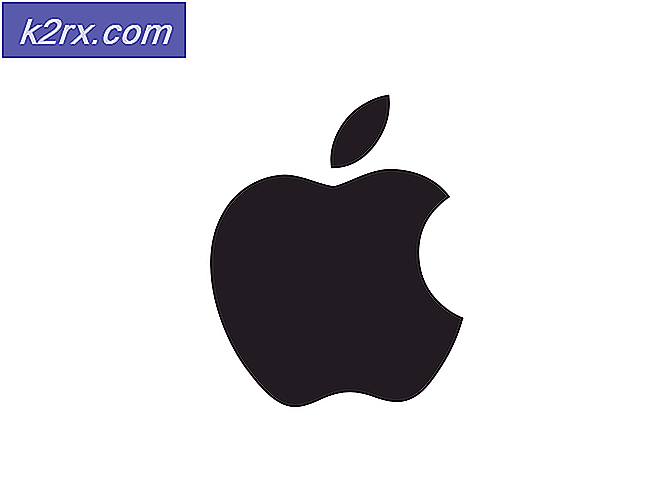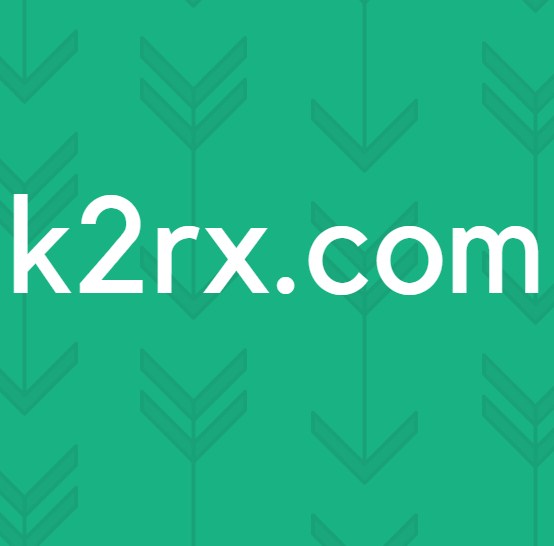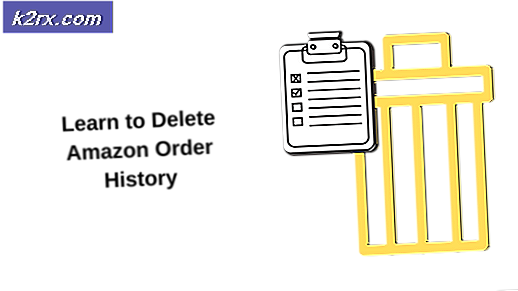Fix: Datorn känner inte igen hörlurar
Vissa användare har rapporterat att de har problem med att ansluta sina hörlurar till sina datorer. För det mesta rapporteras det här problemet på bärbara datorer, men vissa användare har också rapporterat det på skrivbord med dedikerade ljudkort.
Problemet är inte specifikt för några Windows-versioner och rapporteras ofta på Windows 7, Windows 8 och Windows 10.
Obs! Innan du går igenom metoderna nedan, se till att du installerar några dedikerade ljuddrivrutiner som ditt moderkort kan behöva. Om du har ett dedikerat ljudkort, installera du rätt drivrutiner för det. Om du stöter på detta problem på en bärbar dator, besök tillverkarens nedladdningssida och hämta alla ljuddrivrutiner som rekommenderas för din speciella modell.
Om din Windows-version inte känner igen dina hörlurar (headset) när du ansluter dem, kommer följande korrigeringar troligen att hjälpa till. Nedan har du en samling metoder som användare i en liknande situation har använt för att lösa problemet. Vänligen följ varje av följande metoder i ordning tills du stöter på en åtgärd som löser problemet i din speciella situation.
Metod 1: Inaktivera frontpanelsticksdetektering (om tillämpligt)
Vissa användare har upptäckt att problemet uppstår på grund av hur Realtek-programvaran hanterar paneluttagen. Genom att inaktivera hörlursdetektering från frontpanelens uttag har vissa användare lyckats få sina hörlurar igenkända. Det här verkar som en isolerad Realtek-programvaruuppsättning och kan inte förekomma i alla versioner.
Obs! Den här metoden kommer inte att tillämpas om du inte använder Realtek HD Audio Manager för att hantera dina ljudflöden.
Här är en snabbguide om avstängning av hörlursuttagdetektering från Realtek-programvaran:
- Tryck på Windows-tangenten + R för att öppna en körruta . Skriv sedan kontroll i rutan Kör och tryck på Enter för att öppna Kontrollpanelen .
- I Kontrollpanelen väljer du Maskinvara och ljud och klickar sedan på Realtek HD Audio Manager.
- Klicka på Enhets avancerade inställningar och välj Separate all input jacks som fristående inmatningsenheter och tryck sedan Ok för att spara ändringarna.
Obs! Om du har en äldre version av Realtek HD Audio Manager, gå till Anslutningsinställningar och aktivera kryssrutan som är associerad med Inaktivera detektering av frontpanelens uttag. - När ändringen har utförts stänger du Realtek HD Audio Manager och startar om datorn. Vid nästa uppstart, se om problemet har blivit löst. Om din dator fortfarande inte kan identifiera dina hörlurar / headset, fortsätt med Metod 2 .
Metod 2: Aktivera Multi-Stream-läge (om tillämpligt)
För det mesta orsakas det här problemet av en Realtek HD Audio Manager- inställning. Vissa användare har rapporterat att deras headset upptäcktes så snart de aktiverade Multi-Stream-läget i Realtek HD Audio Manager-inställningar.
Obs! Den här metoden gäller endast om du använder en Realtek Audio-drivrutin.
Här är en snabbguide för att aktivera multi-stream-läget:
PRO TIPS: Om problemet är med din dator eller en bärbar dator, bör du försöka använda Reimage Plus-programvaran som kan skanna förvaret och ersätta korrupta och saknade filer. Detta fungerar i de flesta fall där problemet uppstått på grund av systemkorruption. Du kan ladda ner Reimage Plus genom att klicka här- Tryck på Windows-tangenten + R för att öppna en körruta . Skriv sedan kontroll och tryck på Enter för att öppna Kontrollpanelen .
- Innehåll Kontrollpanelen, klicka på Hårdvara och ljud och klicka sedan på Realtek HD Audio Manager .
- Sedan i det övre högra hörnet, klicka på Enhets avancerade inställningar och aktivera Multi-stream-läge. Tryck OK för att spara ändringarna.
- Starta om datorn och se om problemet löser sig vid nästa start. Om headsetet fortfarande inte känns igen av din dator, gå ner till metoden nedan.
Metod 3: Uppdatering till de senaste ljuddrivrutinerna
Vissa drabbade användare har lyckats lösa problemet och får sin dator att känna igen sina hörlurar genom att uppdatera de senaste tillgängliga ljuddrivrutinerna.
Din dator kanske inte känner igen dina hörlurar eftersom Windows inte använder rätt ljuddrivrutiner eller drivrutinerna där det skadats efter en dålig installation - händer ofta när användarna uppdaterar från en äldre version till Windows 10.
Det snabbaste sättet att kontrollera om din dator använder rätt ljuddrivrutiner är via Enhetshanteraren. Här är en snabbguide om hur du gör det här:
- Tryck på Windows-tangenten + R för att öppna en körruta. Skriv sedan devmgmt.msc och tryck på Enter för att öppna Enhetshanteraren .
- Innehåll Enhetshanteraren, expandera rullgardinsmenyn Ljud, video och spelkontroll och se om headsetet är listat här. Om det är listat högerklickar du på det och väljer Uppdatera drivrutin . Klicka sedan på Sök automatiskt för uppdaterad drivrutinsprogramvara och se om det finns en ny version tillgänglig.
Obs! Om du lyckas installera en ny drivrutinsversion, starta om datorn och se om problemet är löst vid nästa uppstart. Om headsetet inte syns i menyn Ljud, video och spelkontroll, fortsätt med steg 3. - Se om någon av posterna i Enhetshanteraren har en gul utropsteckning på ikonen. Mest troligt kan de hittas genom att expandera rullgardinsmenyn Okända enheter .
- Om du hittar någon enhet som listas under Okända enheter högerklickar du på dem och väljer Uppdatera drivrutin . Om uppdateringskomponenten inte lyckas hitta en drivrutin, dubbelklicka på posten och gå till fliken Detaljer .
- Använd rullgardinsmenyn för att välja Device Instance Path, sedan kopiera värdet och klistra in det i en online-sökning. Du ska då få en tydlig bild på vilken drivrutin du behöver installera.
- Installera drivrutinen som inte känns igen och starta om datorn. Vid nästa omstart, se om problemet har blivit löst.
PRO TIPS: Om problemet är med din dator eller en bärbar dator, bör du försöka använda Reimage Plus-programvaran som kan skanna förvaret och ersätta korrupta och saknade filer. Detta fungerar i de flesta fall där problemet uppstått på grund av systemkorruption. Du kan ladda ner Reimage Plus genom att klicka här