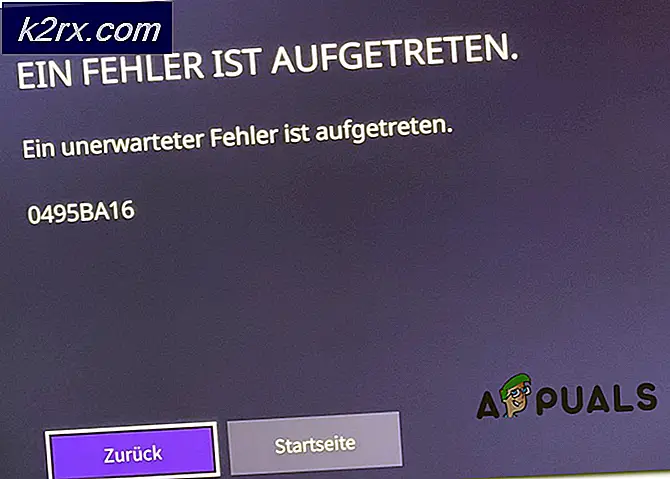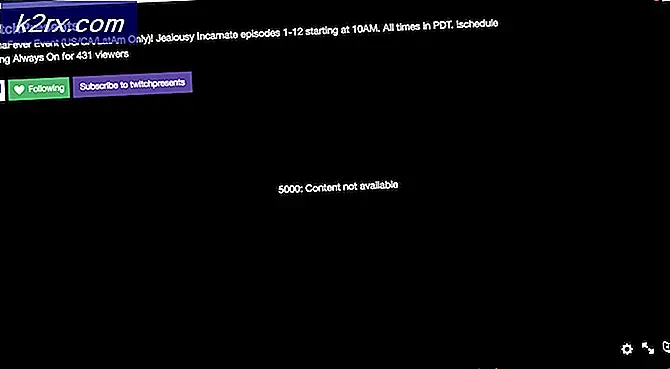Så här fixar du NVIDIA Installer kan inte fortsätta fel på Windows 7, 8 och 10
Både NVIDIA Installer misslyckades, och NVIDIA Installer kan inte fortsätta. Felmeddelanden som hindrar dig från att installera drivrutiner för ditt nVidia-grafikkort. Oavsett hur många gånger du försöker installera dem, är chansen att du kommer att få samma meddelande om och om igen.
Det finns ett stort antal möjliga orsaker till det här felet, och det händer med olika versioner, både drivrutinsversioner och Windows-versioner. Det betyder att det inte utesluter någon, och att lösa problemen kan vara frustrerande för många användare.
Lyckligtvis, även om antalet orsaker inte är små, finns det också ett stort antal lösningar som användarna har rapporterat att fungera. Det finns en stor chans att en, om inte mer, av dessa metoder kommer att fungera för dig, så läs vidare för att se vilken som fungerar bäst.
När du har laddat ner drivrutinerna, trots att installationen misslyckades, kommer det att finnas en NVIDIA- mapp i den partition där operativsystemet är installerat. Detta beror på det faktum att nVidia extraherar installationen innan installationen startas. Om du har raderat den här mappen efter att installationen misslyckades, starta installationen en gång till för att den ska skapas - du behöver mappen, även om installationen misslyckas. Adressen för drivrutinen kommer att vara C: \ NVIDIA \ DisplayDriver \ XXX.XX \ WinX \ International \ Display.Driver, där C: \ är brevet för ditt operativsystems partition, XXX.XX är versionsnumret för drivrutinerna du installeras, och WinX är versionen av Windows operativsystem, såväl som om det är 32-bitars eller 64-bitars.
Metod 1: Installera drivrutiner manuellt
- Öppna Enhetshanteraren genom att trycka på Windows- tangenten på tangentbordet, skriv Enhetshanteraren och öppna resultatet.
- Avinstallera nVidia-grafikkdrivrutinen. Utöka bildskärmar och välj NVIDIA- grafikkdrivrutinen. Öppna verktygsmenyn från verktygsfältet överst och välj Avinstallera. Vänta tills guiden är klar och starta om enheten.
- Öppna Enhetshanteraren igen, högerklicka på nVidia-drivrutinen och välj Uppdatera drivrutinsprogramvara. Välj Bläddra bland min dator för drivrutinsprogram och från nästa skärm navigera till NVIDIA-mappen där inställningen extraherade sina filer. Se till att Inkludera undermappar är markerade. Tryck på Nästa och vänta tills det är klart. Starta om enheten igen när det är klart.
- Eftersom det föregående steget endast installerats bildskärmsdrivrutinen går du till den mapp där installationsfilerna extraheras och kör .exe- filen. När du har accepterat villkoren i inställningen väljer du Anpassad installation och kryssrutan Gör en ren installation . Detta installerar sedan allt som inte installerades med den manuella installationen.
Metod 2: Ta bort ALLA relaterade till nVidia, och försök installationen igen
Den här metoden kräver att du tar bort allt nVidia-relaterat på din enhet och försöker installationen igen.
PRO TIPS: Om problemet är med din dator eller en bärbar dator, bör du försöka använda Reimage Plus-programvaran som kan skanna förvaret och ersätta korrupta och saknade filer. Detta fungerar i de flesta fall där problemet uppstått på grund av systemkorruption. Du kan ladda ner Reimage Plus genom att klicka här- Som beskrivs i föregående metod avinstallerar du nVidia-grafikkdrivrutinen från Enhetshanteraren och startar om.
- Öppna Program och Funktioner genom att öppna Start- menyn och skriva Program och Funktioner och öppna resultatet. (Äldre versioner av Windows har detta som Lägg till eller ta bort program, men det är samma sak under ett annat namn).
- En gång inuti, avinstallera allt från nVidia. Starta om enheten så många gånger som inställningarna kräver dig, för att spara alla ändringar.
- När du är säker på att du har tagit bort allt, försök installera drivrutinerna igen. Inställningen ska fungera utan problem.
Metod 3: Inaktivera ditt antivirusprogram
Antivirusprogrammet har varit känt att kunna förhindra även det säkraste av installationer, så om du står inför problemet kan det vara resultatet av att ditt antivirusprogram blockerar installationen. Beroende på vilket exakt antivirus du använder, är stegen för att inaktivera det annorlunda. En bra utgångspunkt är dock att högerklicka på antivirusikonen på aktivitetsfältet och se om det finns en inaktiverad knapp. Om du inte hittar någon sådan knapp öppnar du programvaran och börjar söka. Prova inställningen med antivirusprogrammet avstängt och se om det fungerar.
Metod 4: Byt namn på nVidias mapp i Programfiler
Så konstigt som det här kan se, fungerade det faktiskt för ett par användare, vilket betyder att det är värt att försöka.
- Öppna partitionen där operativsystemet är installerat och gå till mappen Programfiler .
- Du hittar en mapp med namnet NVIDIA Corporation . Högerklicka på den och välj Byt namn eller alternativt klicka på den och tryck på F2 på tangentbordet. Byt namn på det till något annat, och tryck på Enter på tangentbordet för att spara det.
- Kör inställningen igen. Det borde fungera utan några fel nu.
Om du någonsin varit tvungen att ta itu med felaktiga förare känner du utan tvekan att de ofta kan bli en hit och miss. Detta är också fallet med nVidias drivrutiner, men om du bara försöker med ovan nämnda metoder ser du att du kan lösa problemet på nolltid.
PRO TIPS: Om problemet är med din dator eller en bärbar dator, bör du försöka använda Reimage Plus-programvaran som kan skanna förvaret och ersätta korrupta och saknade filer. Detta fungerar i de flesta fall där problemet uppstått på grund av systemkorruption. Du kan ladda ner Reimage Plus genom att klicka här