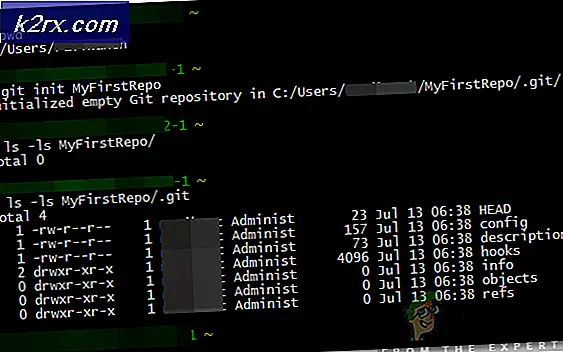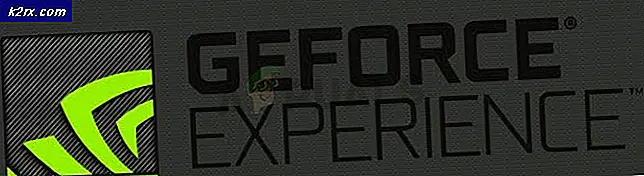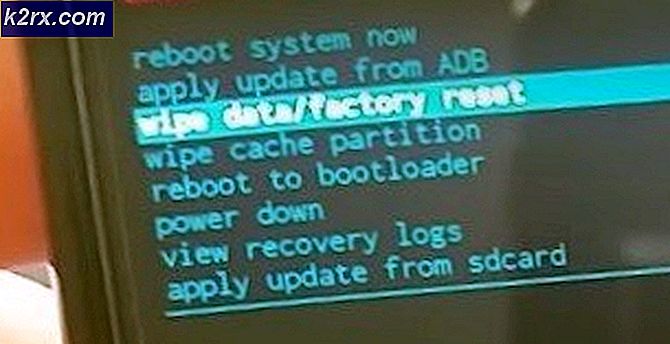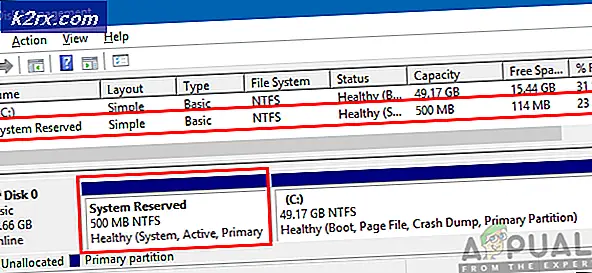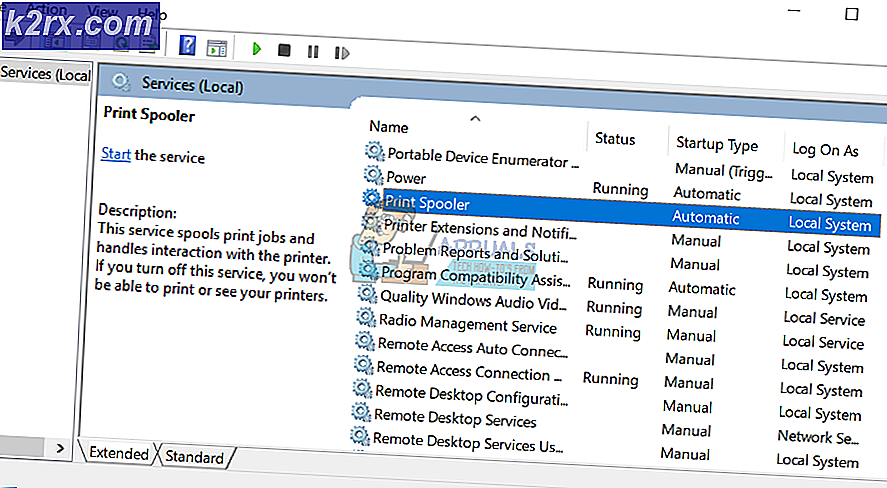Åtgärda fel 0x8024500c när du installerar Windows-uppdateringar
De felkod 0x8024500c uppstår när användaren försöker installera en väntande uppdatering via Windows Updates eller när han försöker uppdatera en UWP-app (Universal Windows Platform) via Windows Store i Windows 10. Den här felkoden signalerar att kommunikation med Windows Update-tjänsten blockeras.
Vad orsakar felkoden 0x8024500c på Windows 10?
Metod 1: Köra felsökare för Store App och Windows Update
Om felkod 0x8024500corsakas av en ganska vanlig glitch som Microsoft redan är medveten om, chansen är att din Windows 10-installation helt kan lösa problemet automatiskt - du behöver bara starta den automatiska reparationen.
Windows 10 har två dedikerade felsökare (för Windows Update och Windows Store) som kan undersöka för inkonsekvenser och automatiskt tillämpa en serie reparationsstrategier som bara kan lösa problemet med minimalt krångel.
Flera berörda användare har bekräftat att de har kunnat åtgärda 0x8024500cfel genom att köra antingen felsökaren Windows Update eller Windows Store Apps.
Beroende på vilken komponent som påverkas av denna felkod, följ en (eller båda) av guiderna för att köra de två relevanta felsökningsverktygen:
Kör Windows Update-felsökaren
- Tryck Windows-tangent + R att öppna upp en Springa dialog ruta. När du är inne, skriv 'ms-inställningar: felsöka 'och tryck Stiga på för att öppna upp Felsökning fliken i inställningar app.
- När du lyckas komma in i Felsökning fliken, flytta över till höger på skärmen och bläddra ner till Kom igång sektion. När du kommer till rätt meny klickar du på Windows uppdatering och klicka sedan på Kör felsökaren
- När verktyget har startat väntar du på att den första skanningen är klar. Detta första steg är det viktigaste eftersom det kommer att avgöra om någon av reparationsstrategierna är tillämpliga på din nuvarande situation.
- Om några lönsamma korrigeringar identifieras, klicka på Applicera den här reparationen och vänta tills den appliceras. Beroende på vilken reparationsstrategi som är tillämplig kan du bli ombedd att följa en serie kompletterande steg för att slutföra processen.
- När korrigeringen har tillämpats, starta om datorn och se om problemet löses vid nästa systemstart.
Köra Windows Store-felsökaren
- Öppna en Springa dialogrutan genom att trycka på Windows-tangent + R. När du är inne i dialogrutan Kör, skriv 'ms-inställningar: felsöka 'och tryck Stiga på för att öppna upp Felsökning fliken i inställningar app.
- När du lyckas komma in i Felsökning , bläddra ner till Hitta och åtgärda andra problem klicka sedan på Windows Store-appar knapp. Klicka sedan på Kör felsökaren från den nyligen visade snabbmenyn.
- Vänta tills den första skanningen är klar för att få en diagnos. Om verktyget lyckas identifiera en fix som är tillämplig i det här scenariot, klicka på Applicera den här reparationen för att genomdriva den på den här datorn.
Notera: Tänk på att du kan behöva följa en rad ytterligare instruktioner beroende på vilken fix som rekommenderas.
- När korrigeringen har genomförts, starta om datorn och se om felkod 0x8024500clöses vid nästa startsekvens.
Metod 2: Återställ Microsoft Store-cache (om tillämpligt)
Enligt flera olika drabbade användare kan det här problemet också uppstå på grund av en eller flera tillfälliga filer som slutar hämma datorns förmåga att upprätta och underhålla anslutningar mellan ditt lokala Microsoft Store-gränssnitt och den externa servern.
De flesta drabbade användare skyller på ett par temporära filer som lagras i cachemappen. Detta är känt för att visas efter att ett virussökningsverktyg hamnar i karantän på vissa beroenden som aktivt används av Windows Store-cache.
Om detta scenario är tillämpligt i din nuvarande situation kan du åtgärda problemet genom att återställa hela Windows Store-cache. När det gäller att göra detta har du två vägar framåt.
Det första alternativet innebär färre steg, men du måste ange en serie kommandon via en upphöjd kommandotolk. Om du vill ha ett alternativ som endast kommer att göras från menyn Inställningar i Windows 10, gå till den andra guiden.
Återställ Windows Store-cache via CMD
- Öppna en Springa dialogrutan genom att trycka på Windows-tangent + R. Skriv sedan 'Cmd' inuti textrutan och tryck sedan på Ctrl + Skift + Enter för att öppna en förhöjd kommandotolk. När du ser Användarkontokontroll (UAC), klick Ja att bevilja administrativa privilegier.
- När du är inne i den upphöjda kommandotolken skriver du följande kommando i ordning och trycker på Stiga på för att återställa hela Windows Store-komponenten tillsammans med alla tillhörande beroende:
wsreset.exe
- När kommandot har bearbetats, starta om datorn och se om problemet löses vid nästa start genom att försöka uppdatera en annan UWP-app med Windows Store.
Återställ Windows Store via appen Inställningar
- Tryck Windows-tangent + R att öppna upp en Springa dialog ruta. Skriv sedan ”ms-inställningar: appsfeatures ”och tryck Stiga på för att öppna upp Appar och funktioner menyn för inställningar app.
- När du väl är inne i Appar och funktioner på skärmen, bläddra ner genom listan över installerade UWP-applikationer tills du ser posten i Microsoft Store.
- När du ser det, titta direkt nedanför och klicka på Avancerat alternativ hyperlänk (under Microsoft Corporation).
- När du är där, klicka på Återställa knappen en gång och sedan en gång till för att bekräfta processen att rensa cacheminnet.
- När processen är klar startar du om datorn och ser om problemet löses vid nästa systemstart.
Om samma problem fortfarande uppstår eller om den här metoden inte var tillämplig, gå ner till nästa möjliga korrigering nedan.
Metod 3: Återställ Windows Update-komponenter (om tillämpligt)
Som det visar sig är en av de vanligaste orsakerna som kommer att utlösafelkod 0x8024500cnär du försöker installera en väntande Windows-uppdatering är en felaktig komponent som faktiskt uppfattas av ditt operativsystem som fastnat i ett limbo-tillstånd. Det enda problemet är att det finns dussintals olika komponenter involverade i denna operation och var och en av dem kan vara ansvariga för just detta fel.
Om detta scenario är tillämpligt kan du lösa problemet genom att återställa varje WU-komponent som är involverad i uppdateringsprocessen. Flera berörda användare har bekräftat att den här åtgärden var den enda som till slut gav dem möjlighet att installera Windows-uppdateringarna utan problem.
När det gäller att återställa varje relevant Windows-uppdatering finns det två olika metoder som gör att du kan göra detta.
Om du vill spara tid, följ den första guiden nedan till återställa varje WU-komponent automatiskt via Återställ Windows Update-agenten. Om du är en praktisk kille, följ den andra guiden nedan för instruktioner om hur du slutför processen manuellt.
Återställa Windows Update-komponenten automatiskt (via en automatiserad agent)
Notera: Den här automatiska återställningsagenten för WU var utformad för att vara kompatibel med Windows 10.
- Gå till denna Microsoft Technet-webbsida (här) för att ladda ner det senaste Återställ Windows Update Agent skript här.
- När nedladdningen är klar extraherar du zip-arkivet med ett dekomprimeringsverktyg som 7zip, WinZip eller WinRar.
- När agenten har extraherats dubbelklickar du på ResetWUENG.exe. Om du uppmanas av Användarkontokontroll (UAC), klick Ja att bevilja administrativa privilegier.
- Följ sedan instruktionerna på skärmen för att köra skriptet som kan återställa varje WU-komponent manuellt.
- När processen är klar startar du om datorn och försöker installera en uppdatering som tidigare misslyckades när nästa startsekvens är klar.
Återställa Windows Update-komponenten manuellt (via förhöjd CMD)
- Tryck Windows-tangent + R att öppna upp en Springa dialog ruta. När du är inne i rutan Kör skriver du 'Cmd' och tryck Ctrl + Skift + Enter för att öppna den upphöjda kommandotolken. När du ser Användarkontokontroll (UAC) klicka på Ja för att ge adminåtkomst till CMD-fönstret.
- När du är inne i det förhöjda CMD-fönstret skriver du följande kommandon i ordning och trycker på Stiga på efter var och en:
net stop wuauserv net stop cryptSvc net stop bits net stop msiserver
Notera: Dessa kommandon stoppar Windows Update-tjänsterna, MSI Installer, Cryptographic-tjänsterna och BITS-tjänsterna.
- När alla relevanta tjänster har förhindrats från att köras via kommandot ovan, kör följande kommandon för att (i samma förhöjda CMD-fönster) byta namn på SoftwareDistribution och Catroot2 mappar:
ren C: \ Windows \ SoftwareDistribution SoftwareDistribution.old ren C: \ Windows \ System32 \ catroot2 Catroot2.old
Notera: Dessa två mappar är ansvariga för att lagra de uppdateringsfiler som aktivt används av WU-komponenten.
- När föregående steg är klart, skriv nästa serie av kommandon i ordning och tryck Stiga på efter varje kommando för att återaktivera alla tjänster som vi inaktiverade i steg 2.
net start wuauserv net start cryptSvc net start bits net start msiserver
- När varje tjänst har startats om stänger du den upphöjda kommandotolken och försöker installera uppdateringen igen.
Metod 4: Inaktivera proxy- eller VPN-nätverk (om tillämpligt)
En annan potentiell orsak med potential att leka 0x8024500cär en nätverkskontroll som inte är betrodd av den komponent som hanterar uppdateringen (Windows Store eller Windows Update). I de flesta fall orsakas detta av en VPN-anslutning eller en proxyserver som tvingar Windows-komponenten att hålla kvar datautbytet.
Om detta scenario är tillämpligt kan du lösa problemet genom att avinstallera VPN-klienten eller genom att inaktivera proxyservern som för närvarande används. Flera berörda användare som också hanterade problemet har bekräftat att 0x8024500cfel löstes omedelbart efter att ha gjort detta.
För att hjälpa dig oavsett om du använder en VPN-klient eller en proxyserver har vi skapat två separata guider som hjälper dig att påskynda den här felkoden. Följ instruktionerna som gäller för det specifika scenariot du stöter på.
Avinstallerar VPN-klienten
- Tryck Windows-tangent + R att öppna upp en Springa dialog ruta. När du är inne i körrutan skriver du ”appwiz.cpl ’inuti textrutan och tryck Stiga på för att öppna upp Program och funktioner meny. När du uppmanas av UAC-prompten (User Account Control) klickar du på Ja för att bevilja administratörsbehörighet.
- När du lyckas komma in i Program och funktioner skärmen, gå dig ner genom listan över installerade applikationer och leta reda på VPN-sviten från tredje part som du misstänker kan orsaka 0x8024500cfelkod. När du lyckas hitta rätt verktyg högerklickar du på det och väljer Avinstallera från rätt meny.
- När du lyckats öppna installationsmediet följer du anvisningarna på skärmen för att slutföra avinstallationsprocessen.
Inaktiverar proxyservern
- Öppna en Springa dialogrutan genom att trycka på Windows-tangent + R. Skriv sedan ”ms-inställningar: nätverks-proxy 'inuti textrutan och tryck Stiga på för att öppna upp Ombud fliken i inställningar app.
- När du lyckas komma in i Ombud fliken, ta dig till Manuell proxyinställning genom att bläddra ner och inaktivera växeln som är associerad med Använd en proxyserver.
- När denna ändring har genomförts startar du om datorn och väntar på nästa start.
Upprepa åtgärden som tidigare orsakade 0x8024500c fel och se om problemet nu är löst. Om samma problem fortfarande uppstår, gå ner till nästa möjliga fix nedan.
Metod 5: Köra SFC- och DISM-skanningar
Som det visar sig är det helt möjligt att det här problemet uppstår på grund av någon typ av systemfilskada som slutar påverka en kritisk Windows Update-process. I det här fallet bör du kunna lösa problemet genom att köra ett par systemverktyg som kan lösa korruption i systemfiler.
Både DISM (Deployment Image Servicing and Management) och SFC (System File Checker) kan i slutändan göra detta. Men de har några viktiga skillnader som gör dem mycket olika. DISM är mycket effektivare för att lösa vanliga problem med WU (Windows Update) -komponenten, medan SFC är mycket bättre på att identifiera och fixa logiska diskfel.
De två verktygen är också olika när det gäller hur de lyckas fixa korruption i systemfiler - DISM använder en underkomponent av WU för att ladda ner friska kopior för att ersätta skadade filer medan SFC använder en lokalt cachad kopia av systemfilen för att byta dåliga filer med bra.
För att maximera våra chanser att lösa problemet uppmuntrar vi dig att köra båda verktygen för att åtgärda 0x8024500cfelkod.
Här är steg-för-steg-instruktioner om hur du gör det:
- Öppna en Springa dialogrutan genom att trycka på Windows-tangent + R. Skriv sedan 'Cmd' inuti textrutan och tryck Ctrl + Skift + Enter för att öppna en kommandotolk med adminåtkomst. När du ser UAC (användarkontokontroll), klick Ja för att bevilja admin-åtkomst.
- När du lyckats öppna det upphöjda CMD-fönstret skriver du följande kommandon i ordning och trycker på Stiga på efter var och en för att initiera en DISM-skanning och reparation:
Dism.exe / online / cleanup-image / återställ hälsa Dism.exe / online / cleanup-image / scanhealth
Notera: DISM är starkt beroende av en underkomponent av Windows Update för att ladda ner friska kopior som kommer att användas för att ersätta skadade instanser. På grund av detta är det viktigt att du är ansluten till en stabil internetanslutning innan du börjar denna procedur. Det första kommandot (scanhealth) kommer att analysera dina systemfiler, medan den andra (återställ hälsa) kommer att reparera de filer som är fastställda att vara skadade.
- När DISM-skanningen är klar startar du om datorn och väntar på att nästa startsekvens ska slutföras. När startfasen är över följer du steg 1 igen för att öppna en annan upphöjd kommandotolk. När du lyckats återgå till den upphöjda CMD, skriv följande kommando och tryck på Stiga på igen för att starta SFC-skanningen:
sfc / scannow
Notera: När du har startat den här proceduren, avbryt inte den förrän processen är klar. Att stänga CMD-fönstret mitt i genomsökningen kan skapa olika logiska fel som kan påverka din enhet.
- När processen är klar startar du om datorn och ser om problemet är löst vid nästa system