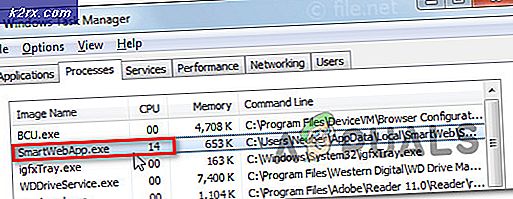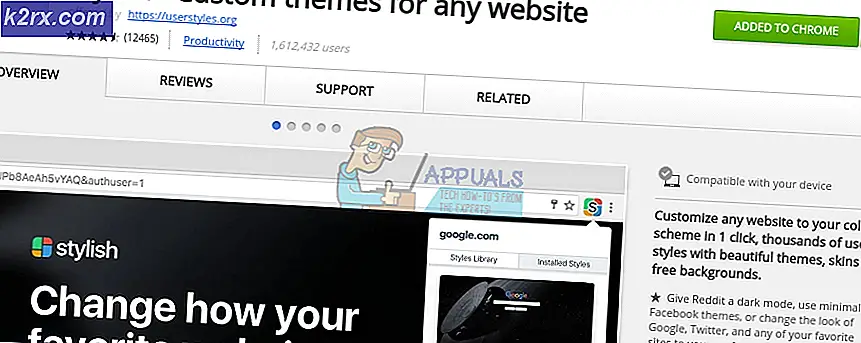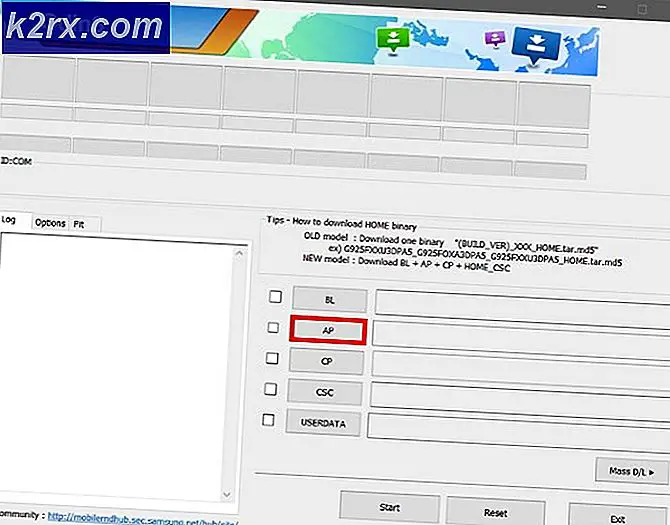Fix: Windows Update Error 0x80070057
Fel 0x80070057 indikerar att Windows-uppdateringarna har misslyckats och det finns många orsaker till felet att popup-fönster som kan vara korrupta Windows Update-komponenter, tidigare uppdateringar som misslyckades och orsakade korruption med systemfilerna som behövs för att paketera och packa upp uppdateringspaket och tillämpa dem. 0x80070057- talet är hexadecimalt felnummer och är vanligt i Windows Vista, 7, 8 och 10.
Felet följs vanligtvis av ett långt meddelande som är Det var några problem att installera uppdateringar, men vi försöker igen senare Om du fortsätter att se det här och vill söka på webben eller kontakta support för information kan det här hjälpa till - (0x80070057). Det här felet kan också komma med ett något annorlunda meddelande som något gick fel
I den här handboken har vi listat flera metoder som har fungerat för ett stort antal användare i Windows Vista, 7, 8 och 10. Vänligen gå igenom alla metoder, eftersom de uppdateras kontinuerligt. Ur erfarenhet kan jag berätta att du måste komma tillbaka till den här sidan eftersom det kommer att bli några omstart när du utför och går igenom metoderna, därför är det bäst att antingen skicka länken till den här sidan till din e-post eller bokmärke den här sidan så att du kan komma tillbaka till den.
Metod 1: Återställ Windows Update Repository
Hämta och kör Reimage Plus för att skanna och återställa korrupta och saknade repositories härifrån och försök sedan uppdatera Windows. Om det inte fungerar flyttar du till metod 2.
Metod 2: Kör SFC Scan
se steg här.
Metod 3: Kör SFCFix
Klicka här och kör filen SFCFix.exe. Samtyck till anvisningarna i kommandotolken genom att trycka på valfri knapp tills slutet.
Metod 4: Kör SURT
Om du kör Windows 7/8/10, ladda ner SURT här och kör det. När du har installerat, försök att köra Windows-uppdateringen igen. Om det fortfarande inte fungerar ska du fortsätta med registret nedan.
Metod 5: Registry Edit
- Håll Windows-tangenten och tryck på R
- Skriv anteckningsblock och klicka på OK
- I anteckningsblock kopiera och klistra in följande rader: Windows Registry Editor Version 5.00 [HKEY_LOCAL_MACHINE \ SOFTWARE \ Microsoft \ WindowsUpdate \ UX]
IsConvergedUpdateStackEnabled = dword: 00000000 [HKEY_LOCAL_MACHINE \ SOFTWARE \ Microsoft \ WindowsUpdate \ UX \ Inställningar]
UxOption = dword: 00000000 - Klicka på Arkiv -> Spara som
- Ange filtyp till Alla filer och spara den här filen som wufix.reg på skrivbordet.
- Filen måste vara exakt wufix.reg eftersom * .reg-förlängningen är utlösaren för att köra den här filen via registret. Kör nu filen och godkänna anvisningar.
Efter att programmet har körts, kontrollera om det löser problemet. om inte ladda ner Windows Update Reset-skriptet och kör det som administratör. [Ladda ner här] (Högerklicka och välj Spara som). Spara det på skrivbordet, högerklicka på det och välj Kör som administratör.
Metod 6: 04/08/2016 Windows 10 årsdaguppdatering misslyckades på grund av fel 0x80070057
När Windows 10 inte kan verifiera nedladdningarna visas felet på Windows 10 också. Många användare som uppdaterats från Windows 7 till Windows 10 och flera uppdateringar har redan tillämpats före årsdagens uppdatering, så det är vettigt att tro att det kan finnas allvarliga fel i uppdateringsaffären, vilket förhindrar att årsjubileumsuppdatering installeras. Lösningen för att åtgärda problemet är att inaktivera internet, (LAN eller WAN) medan installationsprogrammet verifierar Anniversary Update Files.
- Håll Windows-tangenten och tryck på R. Skriv ncpa.cpl och klicka på OK.
- Högerklicka på antingen din trådlösa LAN-adapter eller Ethernet LAN-adapter och välj Inaktivera . När uppdateringen har slutfört verifiering kan du aktivera den genom att högerklicka på den inaktiverade adaptern.
Dessutom började många användare ha frekventa frysningar och kraschar på sina Windows 10 efter att ha installerat årsdagen. Om så är fallet, kolla in följande guide @ Anniversary Update Crashes
Metod 7: Ta bort CloudFogger
Vissa användare rapporterade mottaget fel 0x80070057 vid säkerhetskopiering, systemåterställning och uppgraderingar. Enligt föddhet är orsaken till problemet CloudFlogger. Problemet uppstår på grund av verktyg från tredje part som CloudFlogger som installerar filterdrivrutiner som stör systemanropen.
- Tryck på Windows-tangenten + R, skriv appwiz.cpl och klicka på OK . På Windows 8.1 eller senare kan du hålla ner Windows-tangenten + X och välja Program / Apps och funktioner .
- Sök igenom listan för CloudFogger och dubbelklicka sedan på den. Följ anvisningarna i avinstalleraren och slutför avinstallationen.
- Starta om datorn och kontrollera om problemet är borta.
Fel 0x80070057 är också relaterat till Credentials Manager på Windows 10. Om du får felet med behörighetshanteraren, kolla in parametern är felaktig guide för hur du åtgärdar det.
PRO TIPS: Om problemet är med din dator eller en bärbar dator, bör du försöka använda Reimage Plus-programvaran som kan skanna förvaret och ersätta korrupta och saknade filer. Detta fungerar i de flesta fall där problemet uppstått på grund av systemkorruption. Du kan ladda ner Reimage Plus genom att klicka här