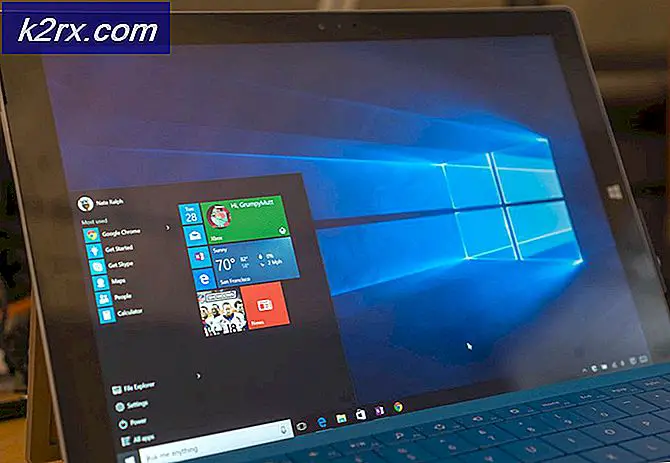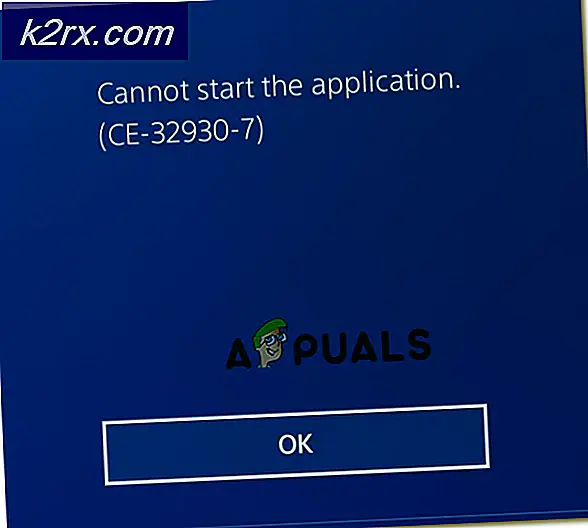Hur fixar Samsung Galaxy Tab Reboot Loop
Samsung Galaxy Tab, vare sig det är Tab 2, Tab 3 eller någon storlek variant av enheten, är bland de bästa alternativen en person har när det gäller tabletter som körs på Android operativsystemet. Men även Samsung Galaxy Tab har sin andel av problem och problem, och en av de vanligaste är omstartsproblemet.
Vilken modell eller vilken som helst variant av Samsung Galaxy Tab kan ibland fastna i en omstartsling där enheten håller på att driva av och driva igen på igen upprepade gånger för vad som verkar som oändlighet.
Men rädda inte, eftersom problemet verkligen kan lösas. Följande lösningar har visat sig kunna reparera Samsung Galaxy Tab reboot loop:
Lösning 1: Ladda enheten till 100% medan den är avstängd
1. Som bizar som det kanske låter har lösningarna av Samsung Galaxy Tab återupplösts för ett stort antal användare över hela världen.
2. Anslut Galaxy Tab-laddaren till ett uttag och anslut sedan surfplattan till laddaren när den startas om.
3. Håll strömbrytaren intryckt var som helst mellan sex och tio sekunder och enheten slås av.
4. När enhetens skärm tänds efter avstängning visas en ikon för batteriladdning istället för att starta om.
5. Låt Galaxy Tab-enheten vara fulladdat till 100%.
6. När tabletten har laddats helt, koppla loss den från laddaren och sätt på den och tabletten kommer inte längre vara fast i en omstartslinga.
Lösning 2: Radera enhetens cache helt
1. Stäng av Galaxy Tab.
2. När tabletten har stängts av, tryck och håll ner volym upp och strömknapparna samtidigt tills Samsung-logotypen visas. Samsung Galaxy Tab kommer att starta i ASR (Android System Recovery) läge.
PRO TIPS: Om problemet är med din dator eller en bärbar dator, bör du försöka använda Reimage Plus-programvaran som kan skanna förvaret och ersätta korrupta och saknade filer. Detta fungerar i de flesta fall där problemet uppstått på grund av systemkorruption. Du kan ladda ner Reimage Plus genom att klicka här3. Använd volymväljaren för att markera alternativet "Tork cache partition" och strömbrytaren för att välja den.
4. När Galaxy Tab-cachen har raderats framgångsrikt markera och bekräfta "Starta om systemet nu" i huvudmenyn för att starta om surfplattan.
Lösning 3: Återställ enheten till fabriksinställningarna
1. Om allt annat misslyckas ska en person utföra följande process som en sista utväg:
2. Stäng av enheten och starta den i återställningsläge med det förfarande som beskrivs i lösning 3.
3. I återställningsläge, använd volymväljaren för att markera alternativet "torka data / fabriksåterställning" och strömbrytaren för att välja den.
4. Markera och bekräfta alternativet "Ja - radera alla användardata" på nästa skärm.
5. Vänta tills enheten återställs till fabriksinställningarna.
6. När enheten har blivit återställd, välj "starta om systemet nu" från menyn Återställningsläge för att starta om enheten i Android OS.
PRO TIPS: Om problemet är med din dator eller en bärbar dator, bör du försöka använda Reimage Plus-programvaran som kan skanna förvaret och ersätta korrupta och saknade filer. Detta fungerar i de flesta fall där problemet uppstått på grund av systemkorruption. Du kan ladda ner Reimage Plus genom att klicka här