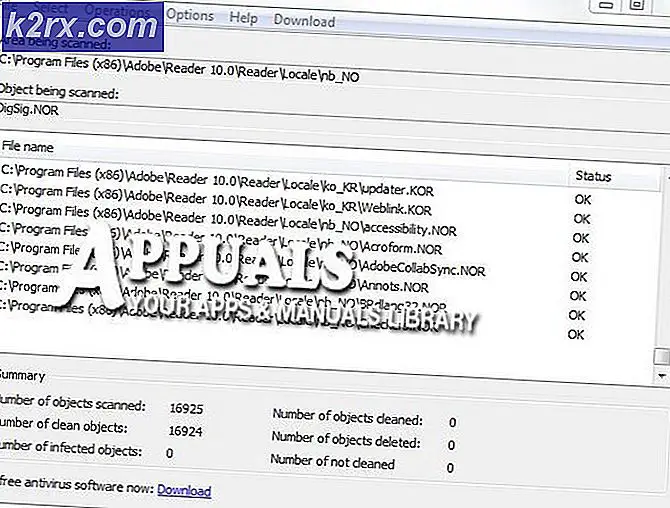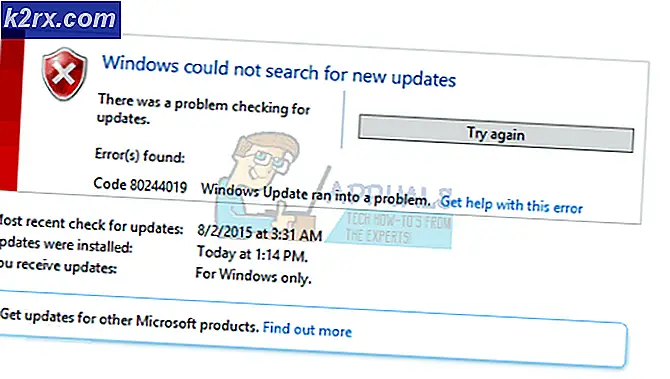Så här registrerar du dig för ett iCloud-konto
iCloud är en Apple Cloud Storage som gör det möjligt att säkert lagra dina videoklipp, foton, musik, dokument, appar etc. Det håller dem på ditt personliga webbutrymme tillgängligt på alla dina iDevices och Mac-datorer . Du kan också använda den för att snabbt dela foton, platser, kalendrar och mer med din familj och dina vänner. Det kan till och med hjälpa dig att hitta din enhet om du förlorar den.
Att använda iCloud på dina iDevices kräver att du har ett iCloud-konto. Och om du inte har en, kan du skapa den gratis från din iPhone, iPad eller iPod Touch samt från din Mac eller PC. Förfarandet är enkelt och kräver inte mer än 5 minuter av din dyrbara tid. Om du vill anmäla ditt iCloud-konto idag, är den här artikeln bara för dig. Här kan du lära dig hur du skapar ett iCloud-konto från olika enheter.
iCloud förklaras
Näve, låt mig berätta för dig att Om du vill skapa ett iCloud-konto behöver du ett Apple-ID. Du kan använda din nuvarande (om du har en), skapa ett nytt Apple-ID, eller tryck på länken i Inställningsassistent och få ett nytt Apple-ID.
Med iCloud får du 5 GB ledigt lagringsutrymme för att spara dina data och mediefiler. Du kan också uppdatera till en större lagringsplan när du behöver mer utrymme. För $ 0, 99 / månad kan du få 50GB lagring. För mer information om landets prissättning, gå till följande länk Apple iCloud Storage Pricing.
Skapa ett iCoud-konto från iOS-enheter
Innan du börjar med proceduren, kontrollera att din iPhone, iPad eller iPod Touch kör den senaste iOS-versionen. Om du har en äldre enhetsmodell, se till att din iOS-version är senare än iOS 6.
- Gå till Inställningar och klicka på Ditt namn högst upp. (På äldre iOS versioner gå till Inställningar och klicka på iCloud )
- Sök efter iCloud- växeln och sätt på den . (Om du just vände din helt nya iPhone X eller iPhone 8, eller om du uppdaterade din iOS till den senaste versionen, hjälper installationsguiden dig att ställa in din iCloud)
- Nu kan du aktivera eller stänga av alla appar som använder din iCloud.
Du kan också växla på automatiska nedladdningar. Således kommer du att hålla dig uppdaterad med dina appar, böcker eller musik på alla dina iDevices.
- Gå till Inställningar, tryck på iTunes & App Stores och gör dina val.
Skapa ett iCoud-konto från din Mac
Innan du börjar med proceduren, kontrollera vilken version av Mac OS X eller MacOS du har. Om din dator är en av de senaste modellerna, se till att du har de senaste MacOS installerade. Om du äger en äldre Mac-enhet, ska du ha den senaste Mac OS X Lion åtminstone.
PRO TIPS: Om problemet är med din dator eller en bärbar dator, bör du försöka använda Reimage Plus-programvaran som kan skanna förvaret och ersätta korrupta och saknade filer. Detta fungerar i de flesta fall där problemet uppstått på grund av systemkorruption. Du kan ladda ner Reimage Plus genom att klicka här- Gå till System.
- Öppna iCloud och sätt på iCloud- alternativet .
- Ange ditt Apple- ID .
- Välj de Tjänster du vill använda i framtiden.
- Slå på automatiska nedladdningar för dina appar och musik .
- Öppna iTunes.
- Gå till Inställningar och välj Butik
- Markera rutorna för innehållet du vill hämta automatiskt. (Musik, TV-program, filmer och appar)
- Dessutom kan du ställa in upplösningen för ditt videoinnehåll.
Skapa ett iCoud-konto från din dator
Denna procedur fungerar på datorer med Windows 7-operativsystem eller högre.
- Ställ in ditt iCloud- konto på din iPhone, iPad, iPod Touch eller Mac. Installera sedan iCloud for Windows.
- Öppna iCloud på din Windows-dator och logga in med tidigare skapat Apple-ID .
- Välj de iCloud- tjänster du vill använda i framtiden och klicka på Apply .
- När du aktiverar iCloud Drive och Photos skapar iCloud for Windows nya mappar för dessa filer i Utforskaren. (När du sparar alla nya filer i iCloud-mappen visas de automatiskt på alla dina iDevices och Macs som är anslutna till samma iCloud-konto.)
Om du använder Windows Vista eller Windows XP på din dator ska du göra följande steg.
- Hämta och installera iCloud Kontrollpanel för Windows från följande länk iCloud för Windows Vista och XP.
- Ställ in ditt iCloud-konto på dina iOS-enheter och-Macar först. (Om du inte har ett Apple-ID, ställ det upp innan du installerar iCloud Kontrollpanel för Windows)
- När du har installerat iCloud Control Panel, gå till Windows Start- menyn, öppna Kontrollpanelen, navigera till Nätverk och Internet och klicka på iCloud .
- Synkronisera dina foton, videoklipp, kalender, vissa kontorsdokument, kontakter och e-postmeddelanden.
Det bra med iCloud Kontrollpanel för Windows är att det inte innehåller för många inställningar. Så det är verkligen enkelt att använda.
Så här sparar du filer på iCloud från din dator
För att spara filer till iCloud från din dator behöver du bara dra och släppa filerna i iCloud Drive-mappen på din Windows-dator. Då laddar programmet automatiskt innehållet till iCloud i bakgrunden.
Dessutom håller iCloud-appen för Windows dina bokmärken i Mozilla Firefox, Google Chrome eller Internet Explorer på din dator i samverkan med dina Safari-bokmärken. Du kan också ställa in iCloud Photo Sharing med Photo Steam. Den hämtar automatiskt de senaste bilderna från dina iOS-enheter till din dator.
Slutord
För det mesta fungerar iCloud tyst i bakgrunden. Om du tillåter det att fungera med standardinställningarna, kommer du att upptäcka att filer som du använde på en enhet finns tillgängliga på en annan. Kontakter, kalenderhändelser, e-postmeddelanden, synkroniseras sömlöst och så vidare. Och det sömlösa synkroniseringen och integrationen i Apples ekosystem gör iCloud så populär. Det är verkligen praktisk service som kommer att förenkla dina dagliga aktiviteter.
Använd gärna en av metoderna ovan och skapa ditt eget iCloud-konto, om du inte har det. Dela vidare med oss om du vet några tips och tricks från din erfarenhet när du använder iCloud.
PRO TIPS: Om problemet är med din dator eller en bärbar dator, bör du försöka använda Reimage Plus-programvaran som kan skanna förvaret och ersätta korrupta och saknade filer. Detta fungerar i de flesta fall där problemet uppstått på grund av systemkorruption. Du kan ladda ner Reimage Plus genom att klicka här
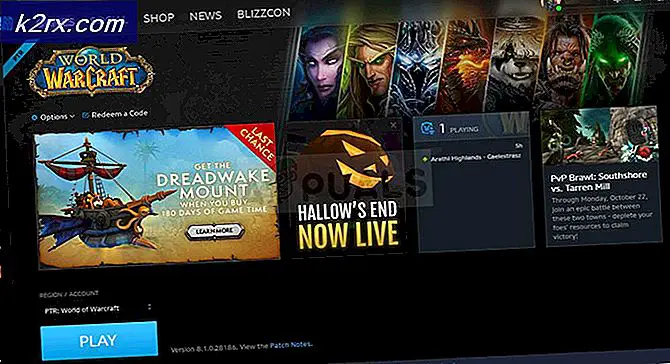
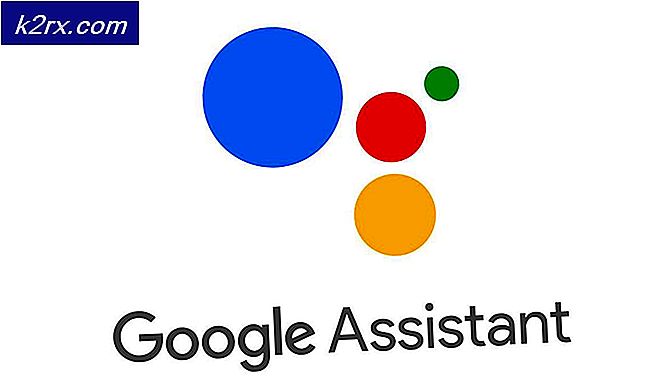
![[FIXED] ‘Något gick fel. Försök att öppna inställningarna senare i Windows 10 Update](http://k2rx.com/img/101514/fixed-something-went-wrong-try-to-reopen-settings-later-in-windows-10-update-101514.png)