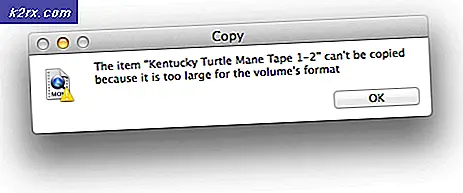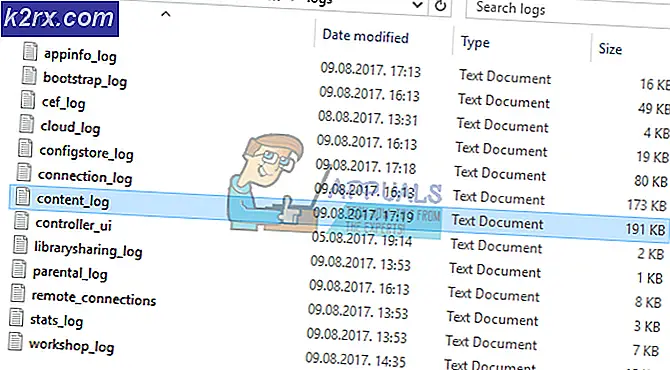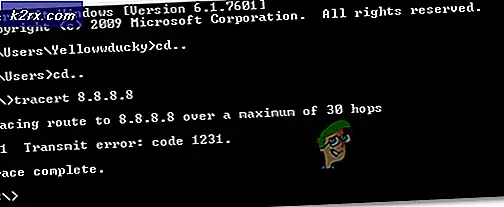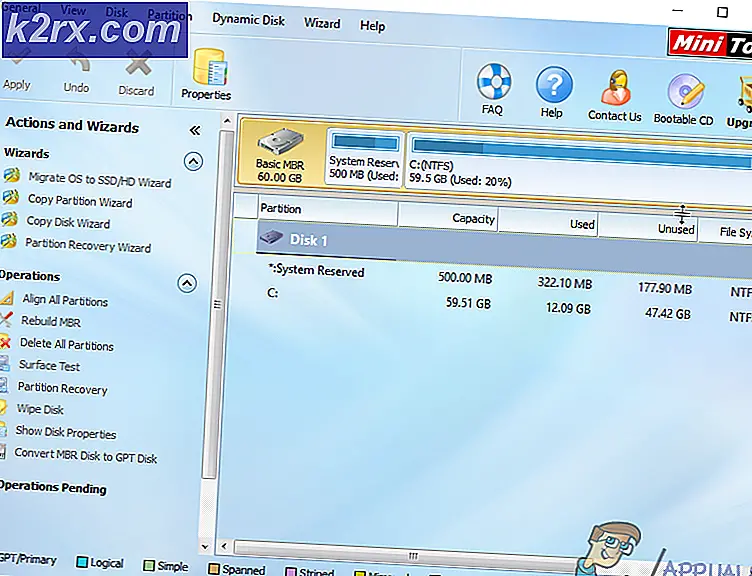Så här fixar du UNMOUNTABLE_BOOT_VOLUME BSOD den 10
Det kanske låter förvånande men Microsoft förklarade sin statistik om antalet Windows 10-aktiveringar under den första månaden efter det att den släpptes, till 75 miljoner . Att hålla bort populariteten hos Windows står inför en massa problem med sina Windows. Ett av dessa viktiga problem är ett fel omöjligt uppstartsvärde med BSOD som sannolikt visas direkt efter uppdatering av Windows till den senaste versionen. Det här felmeddelandet hindrar en dator från att starta upp i Windows. Därför låter du inte starta in i Windows som blir dödlig när du inte vet hur du löser det.
Vad är orsakerna till detta problem?
- Som felmeddelandet anger kan det uppstå på grund av fel på Windows när du läser hårddisken. I det här scenariot kan hårddisken vara skadad eller det kan ha några dåliga sektorer som påverkar dess läs- / skrivfunktion.
- En virus / skadlig kod kan också korrumpera dina Windows-filer. Så, Windows kan inte ladda sig själv eftersom det inte kan hitta de specifika filerna.
- Om du har en gammal dator och du försöker uppdatera ditt operativsystem till den senaste versionen, kan det hända att datorn i vissa fall uppstår med det här felet.
Vad är lösningarna för att fixa oupplösligt startvolymfel?
Eftersom det här felet inte låter dig starta i Windows, kanske du behöver en startbar USB-enhet för att komma åt din dator. För detta ändamål behöver du en USB-flash-enhet med en kapacitet på minst 4 GB, en Windows ISO- fil och en annan dator för att göra USB-enheten startbar. Om du inte vet hur du gör en startbar USB, har vi en installation som är lätt att följa. Klicka på den här länken och följ anvisningarna.
Metod 1: Åtgärda felet med automatisk reparation
När du har installerat en startbar USB-minne kan du följa den här metoden för att låta Windows automatiskt lösa detta problem.
- Anslut den startbara USB som du skapade tidigare och starta om datorn. Vänta på det ögonblick när datorn börjar starta upp. Tryck genast på funktionsnyckeln som anges av din tillverkare för att komma in i BIOS . Olika tillverkare har olika nycklar inställda för detta ändamål. I en majoritet av fallen kan F8, F9, F12 eller Del låta dig komma in i BIOS. Välj boot från USB-alternativ i BIOS och starta från din startbara USB-flash-enhet.
- Klicka på Reparera din dator länk längst ner till vänster på skärmen Windows Inställningar.
- På nästa skärm där du ser Tunnelstartsikoner, välj Felsök
- På felsökningsskärmen måste du klicka på avancerade alternativ och sedan automatiskt reparera / starta reparation. Vänta på att processen slutförs, eftersom det kan ta lång tid beroende på problemets intensitet och hårddiskens tillstånd.
Metod 2: Fixering / Reparation av Master Boot Record (MBR):
MBR är en typ av information som lagras inuti den första sektorn av en hårddisk. Det indikerar platsen för operativsystemet på hårddisken som hjälper till att ladda den inuti datorns huvudminne (RAM) . Genom att fixa Master Boot Record kan du bli av med det oöverstigliga Boot Volume-felet.
PRO TIPS: Om problemet är med din dator eller en bärbar dator, bör du försöka använda Reimage Plus-programvaran som kan skanna förvaret och ersätta korrupta och saknade filer. Detta fungerar i de flesta fall där problemet uppstått på grund av systemkorruption. Du kan ladda ner Reimage Plus genom att klicka här- Navigera till skärmen Avancerade alternativ genom att följa stegen från 1 till 4 i metod nr 1 .
- Inom avancerade alternativ klickar du på Kommandotolken till alternativet Windows egen kommandorads-konsol.
- Inne i kommandotolken skriver du följande kommandon en efter en följt av Enter
bootrec / RebuildBcd
bootrec / fixMbr
bootrec / fixboot
Skriv Avsluta efter att ovan nämnda kommandon exekverats. Starta om datorn efteråt.
Metod 3: Fixing Använda chkdsk Command
Chkdsk är ett kommando som används för att hitta något problem som hör samman med den externa hårddisken. Om någon av ovanstående metod inte fungerar för dig, borde du prova.
- Öppna kommandotolken igen som nämnts i metod nr 2 . Skriv följande kommando följt av Enter-tangenten.
chkdsk / rc:
Skriv Y när du blir frågad och tryck på Enter igen för att låta den genomföra processen.
Obs! Om din Windows-partition är annan än C, ersätt sedan bokstaven c i ovanstående kommando med din relevanta.
- Låt det kontrollera felen och när du är klar startar du om datorn för att se om den är löst.
Metod 4: Fixering genom att köra SFC Scan
Det här kan vara det sista alternativet innan du installerar om Windows om de ovan nämnda metoderna inte löser ditt problem. Allt du behöver göra är att köra System File Checker Scan som kontrollerar och löser eventuella korrupta filer. Vi har också en dedikerad guide för att köra den här skanningen i Windows. Klicka på den här länken och följ stegen i enlighet med detta.
PRO TIPS: Om problemet är med din dator eller en bärbar dator, bör du försöka använda Reimage Plus-programvaran som kan skanna förvaret och ersätta korrupta och saknade filer. Detta fungerar i de flesta fall där problemet uppstått på grund av systemkorruption. Du kan ladda ner Reimage Plus genom att klicka här