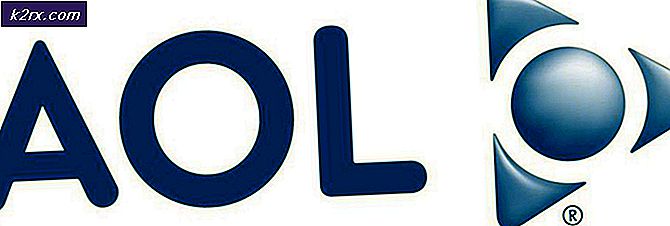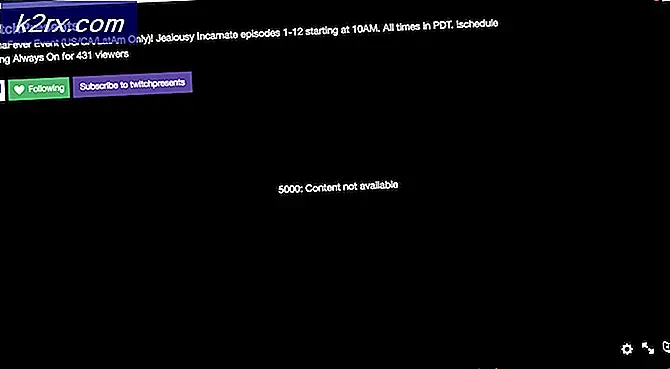Fix: Steam Disk Read Error
Ångproblem kan vanligtvis lösas genom att uppdatera installationsfilerna om problemet är relaterat till klienten eller genom att verifiera integriteten för spelcache om ett enda spel orsakar något problem. Det kan emellertid uppstå vissa problem där användaren är osäker på vad man ska göra eftersom det finns flera lösningar för ett enda problem. Det här är där folk blir irriterad men lyckligtvis är vi här för att försöka hjälpa dig och alla upplever liknande problem med deras Steam-klient. Den här gången går problemmeddelandet som Ett fel inträffade under uppdateringen [infoga spel här] (diskläsningsfel).
Detta fel uppstår oftast när ett enda spel orsakar problem för dig och det visas vanligtvis när du hämtar eller uppdaterar ett spel. Skivläsningsfelmeddelandet pausar uppdateringsprocessen och du kommer inte att kunna spela spelet även om du redan har laddat ner det helt. Den främsta ledtråden för detta fel är att Steam har problem med en enda fil med flera filer eftersom de kan vara låsta av okända skäl. Att lösa problemet är inte svårt och det kräver bara att användaren följer anvisningarna ordentligt.
Öppna loggfilen
Öppna din Steam-mapp och öppna mappen som heter loggar. I den mappen ska det finnas en fil som heter content_log.txt och du bör öppna den filen med en textredigerare, t.ex. Anteckningar eller WordPad. Du ska rulla ner till botten av filen och leta efter ditt diskfel. Du borde kunna hitta den eftersom den borde vara på botten om du nyligen försökte öppna spelet. Dessutom borde det vara längst i dokumentet och texten Skivläsningsfel är i slutet av raden.
Leta reda på filen
Den här filen är den som behöver upplåsas eller redigeras och du ska navigera till mappen där filen finns. Placeringen av filen kommer att skrivas på samma rad som diskläsningsfelet. Det är vanligtvis i hämtningsmappen under \ Steam \ steamapps men det kan också visa sig vara i den gemensamma mappen i steamapps.
Två olika alternativ
Först och främst kan du försöka låsa upp filen genom att högerklicka och välja Egenskaper >> Säkerhet >> Redigera >> Lägg till >> Avancerad >> Sök nu.
PRO TIPS: Om problemet är med din dator eller en bärbar dator, bör du försöka använda Reimage Plus-programvaran som kan skanna förvaret och ersätta korrupta och saknade filer. Detta fungerar i de flesta fall där problemet uppstått på grund av systemkorruption. Du kan ladda ner Reimage Plus genom att klicka härEn lista med olika konton ska visas och du ska välja den med namnet på din dator och inte administratören. När du har valt datorns namn klickar du på OK och kryssar i rutan som säger Full Control. Klicka på OK tills du lämnar dessa rutor och ditt spel ska fortsätta med uppdatering eller om du kan spela direkt. I grund och botten vad som hände är att en fil inte gjorde det möjligt att redigera med ditt nuvarande inloggade konto och det var nödvändigt att låsa upp på ett sätt för att lägga till nödvändiga behörigheter för Steam att installera den.
Ditt andra alternativ är att återigen hitta filen och att helt enkelt byta namn på eller ta bort den. Var noga med att göra en säkerhetskopia bara om det är fallet. Därefter öppnar du Steam >> Library och högerklickar på spelet som orsakat problem. Välj Egenskaper och navigera till fliken Lokala filer. Välj Verify Integrity of Game Files och Steam hittar filen du raderade eller bytte namn och ladda ner den igen utan ett problem.
PRO TIPS: Om problemet är med din dator eller en bärbar dator, bör du försöka använda Reimage Plus-programvaran som kan skanna förvaret och ersätta korrupta och saknade filer. Detta fungerar i de flesta fall där problemet uppstått på grund av systemkorruption. Du kan ladda ner Reimage Plus genom att klicka här