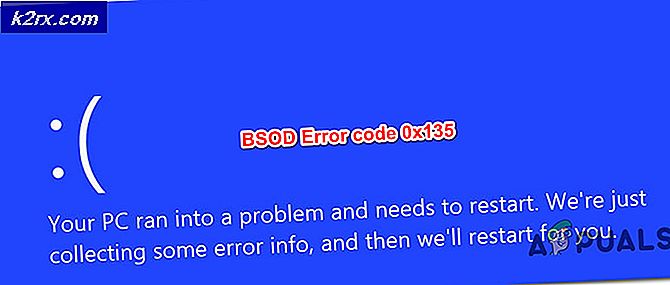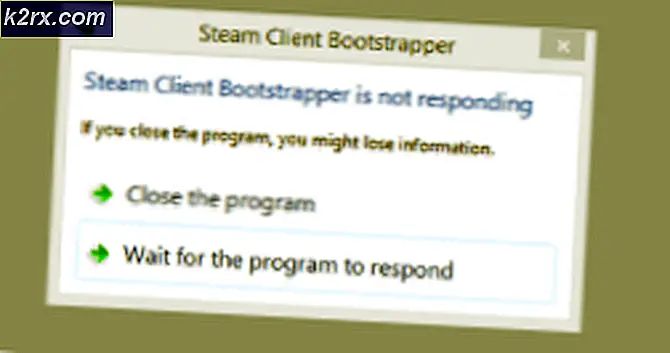Hur använder jag GIMP-text längs sökvägen, ändrar stil och textfärg?
GIMP eller GNU Image Manipulation Program är en gratis plattformsgrafikredigerare. Den har många funktioner som användare kan använda för att designa en ny logotyp eller banner. En av funktionerna är verktyget Text längs sökvägen. Verktyget Text längs sökväg konverterar texten till polylinjer och placerar dem längs en angiven sökväg. Detta verktyg kan hjälpa till att skapa en design med böjda, runda och text med olika flexer. Men de flesta användare har fortfarande inte kunskap om detta verktyg. I den här artikeln kommer vi att lära dig hur du kan använda verktyget Text längs banan i GIMP.
Använda GIMP-texten längs sökvägen
För att använda verktyget längs sökvägen i GIMP måste användaren skapa en sökväg först. Det finns många olika sätt att skapa en väg från verktyg. Du kan antingen använda sökverktyg eller använd valfritt verktyg och ändra det till en sökväg. Det finns många roliga idéer som du kan prova med detta verktyg längs sökvägen. Vi kommer att visa de grundläggande stegen och idéerna om detta verktyg, du kan utöka det vidare till dina preferenser. Följ stegen nedan för att prova det:
- Öppna GIMP applikation genom att dubbelklicka på genvägen eller söka i den genom Windows-sökfunktionen. Skapa en ny fil eller öppna en befintlig bild i GIMP.
- Först måste du skapa en sökväg genom vilken du kan lägga till text. Klicka på Bana verktyg och skapa en väg till dina preferenser som visas nedan:
Notera: Om du skapar det med andra verktyg som Ellipsemåste du klicka på Välj menyn och välj Till väg möjlighet att göra det till en sökväg. - Gå till dialogrutan Lager och klicka på Banor flik. Klicka nu på Ikon för ögonglob för att visa vägen.
- Klicka på Textverktyg ikonen för att infoga texten var som helst på bilden bort från sökvägen.
- Högerklicka nu på dialogrutan Lager Textlager och välj Text längs vägen alternativ. Detta visar texten runt sökvägen du skapade.
- Skapa ett nytt lager genom att klicka på Nytt lager ikonen och välj Genomskinlighet för alternativet Fyll med.
- Gå tillbaka till Väg fliken över lagerdialogen. En ny sökväg skapas där, högerklicka på den och välj Sökväg till urval alternativ.
- Klicka på Redigera menyn i menyraden och välj Fyll med FG Color eller Fyll med BG-färg, beroende på vilken färg som ställs in i dessa.
- För att avmarkera sökvägen, klicka på Välj menyn i menyraden och välj Ingen alternativ.
- Du kan nu radera textvägen eller klicka på ögonglob ikonen för att dölja den.
- Du kan välja Rotera verktyg för att flytta texten i den riktning som kommer att se bättre ut.
- När du är klar klickar du på Lager menyn i menyraden och välj Skikt till bildstorlek alternativ för att justera textlagret till bilden.
Ändra färg och textstil för text längs sökvägen
Du kan ändra textstil, typsnitt och storlek innan du väljer alternativet Text längs sökvägen. Den röda texten som visas efter att användaren har valt text längs sökvägen finns inte som pixlar. Du kan ändra textstil när du lägger texten för första gången. Se till att du avslutar textstilen helt innan du väljer alternativet Text längs sökvägen.
De textens färg i Text längs sökvägen kan ändras med fyllningsalternativet. Användare kan välja sökvägen med "Sökväg till urval”Och fyll den med förgrunds- eller bakgrundsfärgalternativet. Du kan välja den färg du vill ha i dina förgrunds- och bakgrundsalternativ. Detta fyller helt enkelt det markerade området (text) med färg snarare än att välja färg för text. Som nämnts ovan kommer det inte att finnas någon text utan bara en sökväg i sökvägen.