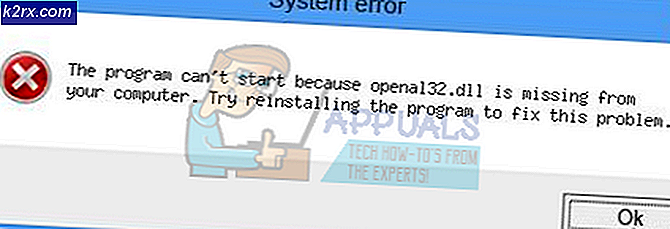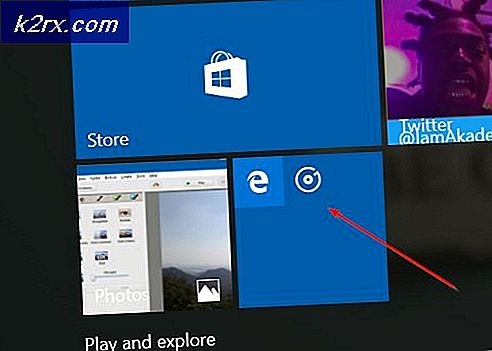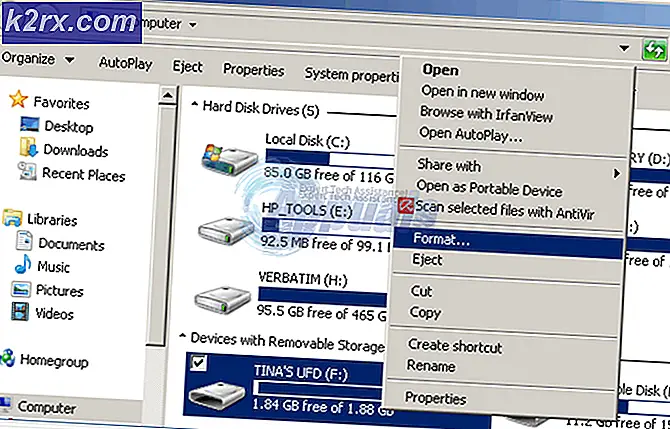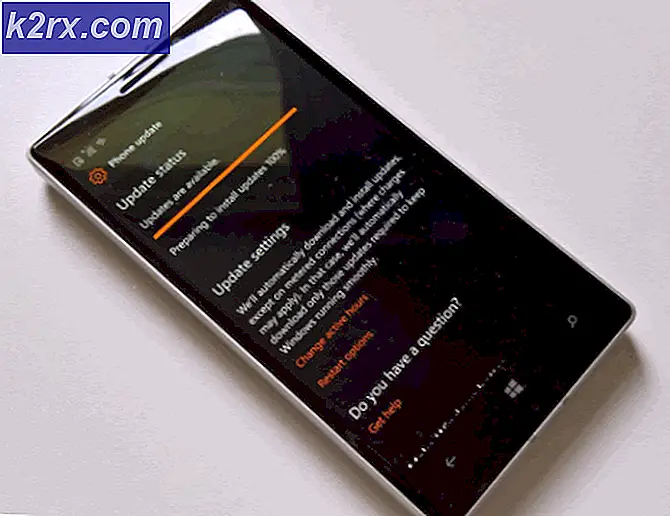Hyper-V 2019 Core Server - Initial Configuration
Eftersom vi framgångsrikt installerat Hyper-V 2019 på en fysisk server är nästa steg att göra den redo för att vara värd för de virtuella maskinerna och kommunicera med resten av nätverksinfrastrukturen. Om du inte har läst artikeln, kontrollera den här sida.
I den här artikeln går vi igenom proceduren för initial konfiguration av din Hyper-V 2019-server. Det finns få alternativ som vi kommer att konfigurera, inklusive arbetsgruppens namn, datorns namn, fjärrhantering, fjärrskrivbord, Windows-uppdateringar och nätverksinställningar.
När du framgångsrikt har distribuerat Hyper-V 2019 Server ser du skärmen som visas på skärmdumpen nedan. Från denna punkt kommer vi att starta vår konfiguration. Så, låt oss börja från arbetsgruppens namn.
Ändra domännamn / arbetsgruppsnamn
I vårt fall använder vi inte domäninfrastruktur (Active Directory Domain Services) utan Arbetsgrupp. Enligt det måste vi gå med i vår Hyper-V 2019 till befintlig arbetsgrupp som kallas APPUALS. För att ändra inställningar, följ proceduren nedan:
- Under "Ange nummer för att välja ett alternativ“Typ 1 och tryck på Enter
- Typ W att gå med i maskinen till Arbetsgrupp och tryck
- Skriv in namnet av arbetsgruppen och tryck Stiga på. I vårt exempel är namnet APPUALS.
- När maskinen är ansluten till arbetsgruppen klickar du på OK
- Grattis, du har framgångsrikt anslutit dig till din Hyper-V 2019-server till arbetsgruppen
Ändra datorns namn:
- Under "Ange nummer för att välja ett alternativ“Typ 2 och tryck Stiga på
- Typ nytt datornamn och tryck I vårt fall är datorns namn HYPER-V.
- När du har ändrat datorns namn klickar du på Ja för att starta om din server
- Skriv lösenordet för att logga in på servern
- Grattis, du har ändrat datorns namn
Konfigurera fjärrhantering:
- Under "Ange nummer för att välja ett alternativ“Typ 4 och tryck Stiga på
- För att aktivera fjärrhantering, skriv 1 och tryck Stiga på
- Klick OK att bekräfta.
- För att aktivera servern att svara på Ping, skriv 3 och tryck Stiga på
- Under Tillåt fjärrmaskiner att pinga servern klick Ja
- Klick OK
- Typ 4 att återvända till Huvudmeny
- Grattis, du har ändrat fjärrhanteringsinställningarna
Konfigurera Windows Update-inställningar:
- Under "Ange nummer för att välja ett alternativ“Typ 5 och tryck Stiga på
- Välj vilka alternativ du vill använda för nedladdning och installation av uppdateringarna. Det finns tre alternativ inklusive:
- (Automatisk - kontrollera automatiskt om den nya uppdateringen är tillgänglig, ladda ner, installera och starta om en server för att tillämpa uppdateringar
- (D) ownloadOnly - kontrollera automatiskt om den nya uppdateringen är tillgänglig, men meddela administratören om nya uppdateringar behöver installeras
- (Manuell - Detta stänger av automatiska uppdateringar. Ditt system kommer aldrig att söka efter uppdateringar.
- Vi behåller standardalternativet: Ladda ner endast.
- Klick OK
- Grattis, du har ändrat inställningarna för Windows Update
Ladda ner annons Installera uppdateringar:
- Under "Ange nummer för att välja ett alternativ“Typ 6 och tryck Stiga på
- Ett nytt fönster öppnas där du måste ange om du vill ladda ner Alla uppdateringar eller Rekommenderade uppdateringar. I vårt exempel väljer vi Rekommenderade uppdateringar genom att skriva R
- Hyper-V söker efter rekommenderade uppdateringar. Eftersom vi använder den senaste versionen av Hyper-V 2019 finns det inga tillgängliga uppdateringar tillgängliga
- Tryck Lämna tillbaka att fortsätta
- Grattis, du har installerat nya uppdateringar
Konfigurera fjärrskrivbord:
Vill du ha fjärråtkomst till din Hyper-V? I så fall måste du aktivera Fjärrskrivbord genom att följa proceduren nedan:
- Under "Ange nummer för att välja ett alternativ“Typ 7 och tryck Stiga på
- Skriv „E“För att aktivera fjärrskrivbord
- I nästa steg måste vi välja vem som ska kunna göra en fjärranslutning till Hyper-V. Det finns två alternativ:
- Tillåt endast klienter som kör Remote Desktop med Network Leveö Authentification (säkrare)
- Tillåt klienter som kör vilken version av Remote Desktop som helst (mindre säker)
I vårt exempel väljer vi det första alternativet genom att skriva 1.
- Typ OK för att bekräfta att du aktiverar Fjärrskrivbord
- Grattis, du har aktiverat Fjärrskrivbord
Konfigurera nätverksinställningar:
För att kunna kommunicera med resten av nätverket måste vår Hyper-V 2019-server vara tillgänglig i nätverket. Vi använder IP Class C Network 192.168.10.0; undernätmask 255.255.255.0. Enligt det nämnda nätverkssegmentet konfigurerar vi Hyper-V 2019 så att det är tillgängligt på adressen 192.168.10.100.
- Under "Ange nummer för att välja ett alternativ“Typ 8 och tryck Stiga på
- Välja nätverkskortet som du vill konfigurera. I vårt exempel finns det bara ett kort tillgängligt. Typ 1 för att välja nätverkskortet
- Skriv „1“ för att ändra IP-adressen
- Skriv „S “ för att konfigurera Statisk IP-adress
- Typ IP-adressen och tryck på Stiga på. I vårt exempel är IP-adressen 192.168.10.100.
- Stiga på undernätmasken och tryck på Stiga på. Eftersom Hyper-V automatiskt upptäcker nätmask för nätverks-ID kommer vi att trycka på Stiga på för att bekräfta standardnätmask. Om du använder delnät i nätverket måste du ange rätt nätmask.
- Om det behövs anger du standardgateway och trycker på Stiga på. Eftersom vi inte behöver standardportaler för detta ändamål kommer vi bara att trycka på Stiga på
- Typ 2 för att konfigurera DNS-server
- Typ IP-adressen till DNS-servrar. I vårt exempel är det 192.168.10.99
- Klick OK för att bekräfta att du har lagt till DNS-server
- Om du har en sekundär DNS-server, stiga på IP-adressen och tryck på Stiga på
- Typ 4 att återvända till Huvudmeny.
- Grattis, du har konfigurerat nätverksinställningar.
I nästa artikel kommer vi att göra det ansluta till Hyper-V 2019-servern med hjälp av Hyper-V Manager som är installerad på Windows 10 Professional.