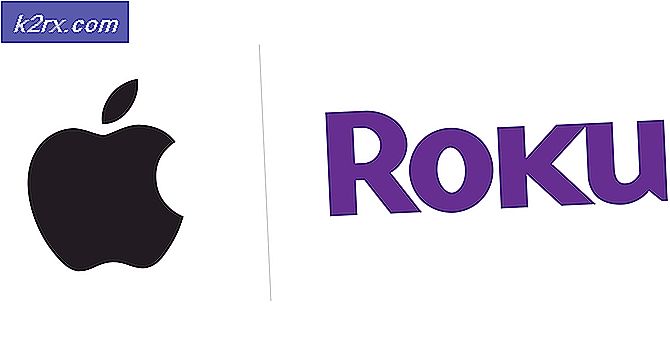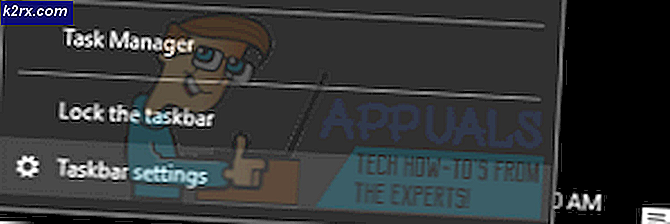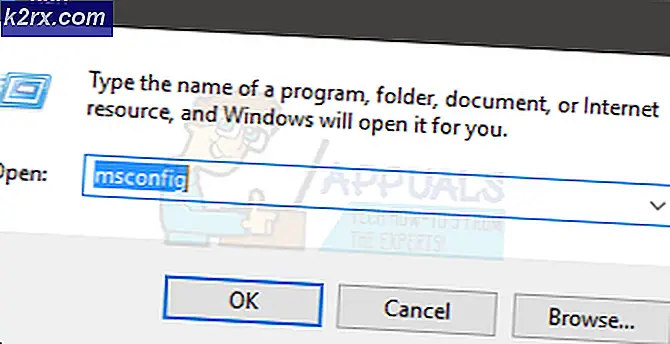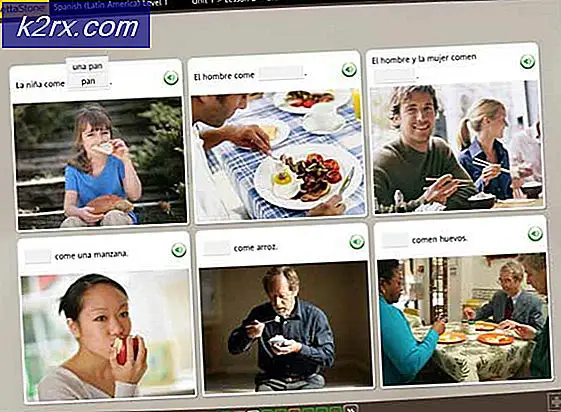Så här fixar du ett delningsfel i Excel
Flera Windows-användare har nått oss med frågor efter att de inte har kunnat spara ändringarna på ett Excel-bord. Det visar sig att varje gång de försöker spara något stoppas de av ett felmeddelande som säger att det finns en "Delningsöverträdelse" som involverar Excel-filen. Problemet är inte exklusivt för en viss Windows-version eftersom det rapporteras förekomma i Windows 7, Windows 8.1 och Windows 10.
Vad orsakar delningsfel i Microsoft Excel?
Vi undersökte just detta problem genom att analysera olika användarrapporter och de korrigeringar som de mest drabbade användarna har distribuerat för att lösa problemet. Som det visar sig finns det flera olika synder som kan hamna i detta delningsfel i Microsoft Excel.
Om du för närvarande kämpar med samma fel kommer den här artikeln att ge dig en samling felsökningsguider. Nedan hittar du en samling metoder som andra användare i en liknande situation har använt för att åtgärda delningsfel i Microsoft Excel. Var och en av de möjliga korrigeringarna nedan bekräftas vara effektiv av minst en berörd användare.
För bästa resultat rekommenderar vi att du följer metoderna i den ordning de presenteras eftersom vi beställde dem efter effektivitet och svårighet. En av metoderna nedan bör lösa problemet oavsett den skyldige som slutar orsaka det
Låt oss börja!
Metod 1: Tillåta att Excel-filen indexeras
Som det visar sig är den främsta anledningen till att detta fel inträffar om Excel-filen finns i en mapp som inte är konfigurerad för att tillåta att filerna inuti har sitt index indexerat. Nyare versioner av Excel spelar inte bra med mappar som inte har det här avancerade attributet aktiverat, så delningsöverträdelsefelet kastas som ett resultat.
Flera berörda användare har rapporterat att de lyckades komma runt problemet genom att ändra de avancerade attributen för den ansvariga mappen så att filerna inuti får indexeras. Här är en snabbguide om hur du gör detta:
- Stäng Excel helt och se till att inga instanser av Microsoft Office körs i bakgrunden genom att markera ikonen för fältfältet.
- Navigera till mappen som innehåller filen i fråga, högerklicka på den och välj Egenskaper från snabbmenyn.
- Inuti Egenskaper på skärmen väljer du Allmän fliken och gå sedan till Attribut och klicka på Avancerad knapp associerad med den.
- Inuti Avancerat attributs fönster, gå till Arkiv- och indexattribut och markera rutan för Tillåt att filer i den här mappen har indexerat innehåll utöver filegenskaper.
- Klick Ok och då Tillämpa för att spara ändringarna, starta sedan Excel igen och se om du fortfarande stöter på delningsfel när du försöker spara ändringar i den filen.
Om samma fel fortfarande inträffar, gå ner till nästa metod nedan.
Metod 2: Aktivera delningsguiden
En annan ganska vanlig skyldig som kan vara ansvarig för delningsfel är en inaktiverad delningsguide. Som det visar sig måste Excel aktiveras för att funktionen ska fungera korrekt. Vissa berörda användare har rapporterat att problemet har lösts efter att de har aktiverat delningsguiden igen via skärmen Mappalternativ.
Här är en snabbguide om hur du aktiverar delningsguiden via menyn Mappalternativ:
- Tryck Windows-tangent + R att öppna upp en Springa dialog ruta. Skriv sedan “Kontrollmappar” och tryck Stiga på för att öppna upp Mappalternativ meny.
- När du väl är inne i Alternativ för File Explorer på skärmen väljer du Se flik. Rulla sedan ner i Avancerade inställningar alternativ tills du hittar Använd delningsguiden (rekommenderas). När du ser det, se till att rutan associerad med Använd delningsguiden (rekommenderas) är markerad och klicka sedan på Tillämpa för att spara konfigurationen.
- När denna ändring har gjorts startar du om datorn och ser om problemet är löst när nästa startsekvens är klar.
Om du fortfarande stöter på det här problemet, gå ner till nästa metod nedan.
Metod 3: Inaktivera AV-realtidsskydd från tredje part
Enligt olika användarrapporter kan detta problem också orsakas av en överskyddande Antivirus-svit. Comodo Antivirus, AVG, Avast, McAfee och till och med Premium-versionen av Malwarebytes (det kan finnas andra) är kända för att hogga excel-filen medan Excel försöker skriva över den (under sparningssekvensen), vilket slutar producera detta fel. Som det visar sig har Windows Defender inte det här problemet.
Om du också stöter på problemet med ett antivirus från tredje part, försök att inaktivera realtidsskyddet och se om du kan spara Excel-filen utan att få delningsöverträdelsen medan AV är inaktiverad. Med de flesta AV-sviter från tredje part kan du inaktivera skyddet i realtid via ikonen för fackfältet.
I händelse av att du framgångsrikt bevisar att din AV är ansvarig för detta fel har du två alternativ framåt - Du håller antingen AV inaktiverad medan du arbetar i Excel, eller avinstallerar du AV helt och du byter till Windows Defender (standard antivirus).
Om du bestämmer dig för att avinstallera din nuvarande AV-svit från tredje part, följ den här guiden (här) när du avinstallerar din nuvarande säkerhetsskanner utan att lämna kvarvarande filer.