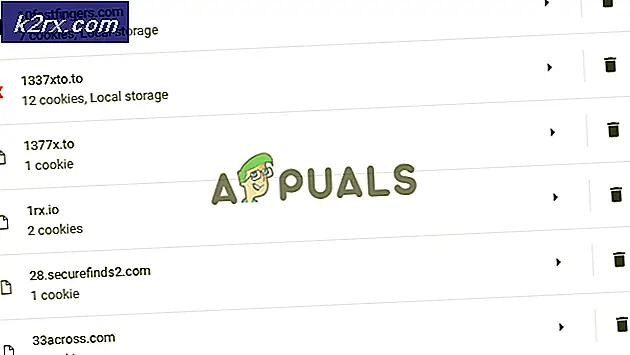Så här använder du Android som fjärrskrivbord
Om du är en tekniker kommer det att låta känna dig bekant. Du är på språng, eller gör ett viktigt möte, och du behöver komma åt några filer på din stationära dator. Däremot är din dator mil bort från dig, och det finns ingen chans att få data från den. Vad kan du göra?
Låt oss vara ärliga, i det här läget kan du inte göra något annat än att köra till ditt hem och få data. Men du har nog inte tillräckligt med tid för den resan, så du är fast. Om du har levt igenom det här scenariot en gång, finns det stora chanser att det kommer att hända igen, så gör dig redo och förhindra att det händer. Här ska jag visa dig hur.
Du har nog hört talas om fjärrskrivbordsfunktion för datorer. Det låter dig komma åt din dator från en annan dator via en internetanslutning. Nu är det ännu bättre, med rätt inställning kan du komma åt din dator från din Android-enhet från var som helst i världen. Förfarandet är kort, enkelt och kräver ingen rotad enhet.
Det här är det enklaste sättet att använda din Android-enhet som fjärrskrivbordsklient.
Konfigurera datorn
Det allra första du behöver göra när du konfigurerar en fjärransluten skrivbordsanslutning till din Android-enhet, konfigurerar datorn. För det ändamålet föreslår jag att du använder Chrome Remote Desktop från Google.
Chrome Remote Desktop är inte en ny app på marknaden men är den mest praktiska och enkel att använda. Det låter dig komma åt din stationära dator om några sekunder. Den här appen är en förlängning för Google Chrome-webbläsaren. För det ändamålet måste du ha Chrome installerat också.
Låt oss börja med installationen av förlängningen. Du kan ladda ner det gratis på Chrome Web Store, eller du kan helt enkelt klicka på den här länken Chrome Remote Desktop.
Klicka först på knappen Lägg till i Chrome och efter installationen klickar du på knappen Starta appen.
Nu har ett nytt fönster öppnat. Klicka på knappen Komma igång i avsnittet Mina datorer.
Därefter klickar du på knappen Aktivera fjärranslutningar och anger din valfria pin. Vänta ett par sekunder och klicka sedan på OK.
PRO TIPS: Om problemet är med din dator eller en bärbar dator, bör du försöka använda Reimage Plus-programvaran som kan skanna förvaret och ersätta korrupta och saknade filer. Detta fungerar i de flesta fall där problemet uppstått på grund av systemkorruption. Du kan ladda ner Reimage Plus genom att klicka härDet är så, din dator är redo att gå. Nu är det dags att konfigurera din Android-enhet.
Konfigurera din Android-enhet
Konfigurera din Android-enhet, om vi kan kalla det här enkla steget, konfigurerar, är inget annat än att installera en enkel app från Play Butik. Öppna bara Play Store och skriv Chrome Remote Desktop på sökfältet eller klicka på följande länk Chrome Remote Desktop for Android.
När du har installerat din app öppnar du den och väntar på några sekunder. Din dator ska dyka upp, vilket innebär att kommunikationen är etablerad.
Klicka på datorns namn och appen kommer att begära att du skriver samma stift som du använde i skrivbordet. När du har skrivit in stiftet klickar du på Anslut och under mindre än 5 sekunder kommer du att ha skrivbordet på din Android-skärm. Från den skärmen kan du öppna dina dokument, presentationer, bilder och göra ganska mycket vad du vill.
Sammanfatta
Sammantaget kommer denna fjärrskrivbordsinstallation inte att slösa mer än 5 minuter av din tid, men i rätt ögonblick kan det verkligen vara en livräddare. Gör det nu, och du kommer inte ångra senare.
Det finns också en annan liknande fjärrskrivbordskonfiguration, men enligt min erfarenhet är den här den enklaste och får jobbet gjort. Om du har några förslag, var god att dela med dig av dina tankar.
PRO TIPS: Om problemet är med din dator eller en bärbar dator, bör du försöka använda Reimage Plus-programvaran som kan skanna förvaret och ersätta korrupta och saknade filer. Detta fungerar i de flesta fall där problemet uppstått på grund av systemkorruption. Du kan ladda ner Reimage Plus genom att klicka här