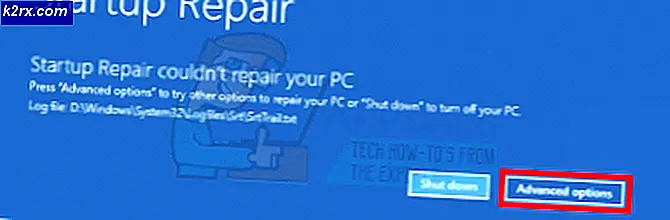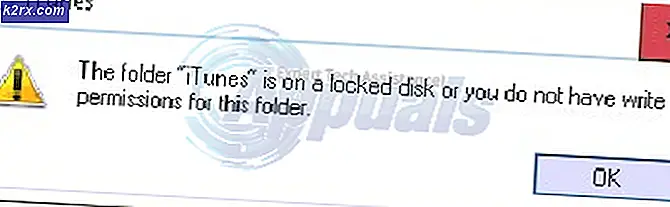Så här åtgärdar du Windows 10 Store Felkod 0x80072EFD
Windows Store gör det bra att tillhandahålla Windows-program till skrivbordet. Men du kan kanske se ett fel när du öppnar Windows Store. Felmeddelandet kommer sannolikt att vara:
Det kommer att finnas en felkod som nämns längst ner på felskärmen. Även om du kan se ett brett spektrum av felmeddelanden är de mest troliga 0x80072EE7 0x80072EFD, 0x801901F7 och 0x80072EFF. Dessa fel kommer givetvis att hindra dig från att komma åt Windows Store.
Det kan vara ett par saker som orsakar problemet, beroende på felkoden. Men det vanligaste som orsakar denna typ av problem är relaterad till anslutningsproblem. Faktum är att ett meddelande som är relaterat till Windows Store-anslutningen kan visas på felsökningsskärmen. Dessa fel kan också uppstå om du använder en proxyserver eller en proxy-app som Zenmate. Slutligen kan det här problemet också orsakas av felaktiga behörigheter i registret. Så det finns många lösningar för detta problem. Så börja från metod 1 och följ de steg som anges i den metoden. Om det inte löser problemet flyttar du till nästa metod.
Lösning 1: Rensa cache i Windows Store
Till att börja med borde du helt enkelt rensa Windows Store-cachen eftersom det är lösningen på ett stort antal olika Windows Store-relaterade problem och kanske bara kan få jobbet gjort i det här fallet också. För att rensa cachen i Windows Store måste du:
- Tryck på Windows-logotypen + R för att starta en körning
- Skriv WSReset.exe i dialogrutan Kör och tryck på Enter .
- Starta om datorn och, om det är dags att starta upp, kontrollera om Windows-butiken är klar och fungera igen eller inte.
Lösning 2: Registrera om Windows Store igen
När det gäller Windows 10-problem som gäller Windows Store, är det alltid en bra idé att omregistrera Windows Store och se om det åtgärdar problemet. Många Windows 10-användare som har påverkats av den här specifika frågan har haft framgång med att bli av med det genom att bara registrera om Windows Store. För att kunna använda den här lösningen måste du:
- Tryck på Windows-logotypen + X för att öppna WinX-menyn .
- I WinX-menyn, leta upp och klicka på Kommandotolk (Admin) för att starta ett förhöjt kommandotolk med administrativa behörigheter.
- Skriv följande i den förhöjda kommandotolken och tryck på Enter :
PowerShell -ExecutionPolicy Unrestricted -Command & {$ manifest = (Get-AppxPackage Microsoft.WindowsStore) .InstallLocation + '\ AppxManifest.xml'; Add-AppxPackage -DisableDevelopmentMode -Register $ manifest}
- När kommandot har körts fullständigt stänger du den förhöjda kommandotolken .
- Starta om datorn och vänta på att den startas upp. När datorn startar, försök starta Windows Store och se om den laddas upp med framgång.
Lösning 3: Byt namn på mappen Software Distribution
Ligger i rotmappen på datorns hårddisk / SSD är en mapp som heter Software Distribution och det finns en ganska anständig chans att du kan lösa problemet genom att bara byta namn på den här mappen, som många drabbade användare innan du har, och tvingar Windows att automatiskt skapa en ny. För att göra det måste du:
- Tryck på Windows-logotypen + X för att öppna WinX-menyn .
- I WinX-menyn, leta upp och klicka på Kommandotolk (Admin) för att starta ett förhöjt kommandotolk med administrativa behörigheter.
- En efter en skriver du följande kommandon i det förhöjda kommandotolken och trycker på Enter efter att du har skrivit in var och en:
net stopp wuauserv
net stop cryptSvc
nätstoppbitar
nätstopp msiserver
- Skriv följande kommando i det förhöjda kommandotolken och tryck på Enter :
ren X: \ Windows \ SoftwareDistribution SoftwareDistribution.old
Obs! Byt ut X i det här kommandot med bokstaven som motsvarar partitionen på din dator HDD / SSD som Windows är installerad på. Vanligtvis är det C: \
- En efter en skriver du följande kommandon i det förhöjda kommandotolken och trycker på Enter efter att du har skrivit in var och en:
netto start wuauserv
net start cryptSvc
netto startbitar
netto start msiserver
- Skriv utgång till det förhöjda kommandotolken och tryck på Enter för att stänga det.
- Starta om datorn.
- Vänta på att datorn startar upp.
- När datorn startar, kontrollera om problemet är löst eller inte.
Lösning 4: Aktivera TLS
Om ingen av lösningarna som anges och beskrivits ovan har fungerat för dig, kan du drabbas av detta problem eftersom TLS är inaktiverad på din dator. Om så är fallet gör det enkelt att TLS får jobbet och löser det här problemet. För att aktivera TLS på en Windows 10-dator måste du:
- Öppna Start-menyn .
- Klicka på Inställningar .
- Klicka på Nätverk och Internet .
- Klicka på Wi-Fi i den vänstra rutan och, i den högra rutan, rulla ner och klicka på Internet-alternativ .
- Navigera till Advanced
- Under Inställningar bläddrar du ner till Säkerheten
- Se till att det finns en kryssmarkering bredvid alternativet Använd TLS 1.2, vilket innebär att alternativet är aktiverat.
- Klicka på Apply och sedan på OK .
- Starta om datorn. När datorn startas, försök starta Windows Store och se om den laddas upp framgångsrikt.
Lösning 5: Inaktivera proxy
Att ha en proxy aktiverad kan hindra dig från att komma åt Windows 10 Store.
- Tryck på Windows + R-tangenterna för att öppna kommandotolken, skriv inetcpl.cpl och klicka sedan på OK . Detta öppnar inställningarna för Internetegenskaper.
- Gå till fliken Anslutningar och klicka på LAN-inställningar .
- Markera rutan bredvid Automatiskt upptäcka inställningar och avmarkera rutan under Proxyserver.
- Klicka på OK och försök öppna Windows 10 Butik.
Alternativt kan du följa dessa steg.
- Öppna en förhöjd kommandotolk genom att trycka på Start-knappen, skriva cmd och öppna sedan som administratör.
- Skriv följande kommando i den förhöjda kommandotolken:
netsh winhttp återställd proxy
Detta återställer proxyinställningarna och ger dig direkt tillgång till Internet.
- Försök att bläddra i Windows 10-butiken och kontrollera om problemet kommer att fortsätta.
Lösning 6: Aktivera TLS
Aktivera TLS från Internet Options har fungerat för många människor. Så följ anvisningarna nedan för att aktivera TLS.
- Håll Windows-tangenten och tryck på R
- Skriv inetcpl. cpl och tryck på Enter
- Klicka på fliken Avancerat
- Leta reda på alternativen TLS 1.0, TLS 1.2 och TLS 1.3 från inställningarna. Dessa alternativ ska vara under Säkerhetsrubrik.
- Kontrollera alternativen TLS 1.0, TLS 1.2 och TLS 1.3
- Klicka på Ok
När du har gjort det, kontrollera om Windows Store fungerar eller inte.
Lösning 7: Stäng av proxyserver
Att stänga av möjligheten att använda proxyservern har också fungerat för de flesta användare. Det här är meningsfullt eftersom det kan orsaka anslutningsproblem med att använda en proxyserver.
Stegen för att stänga av proxyservern anges nedan
- Håll Windows-tangenten och tryck på R
- Skriv inetcpl. cpl och tryck på Enter
- Klicka på fliken Anslutningar
- Klicka på LAN-inställningar
- Avmarkera alternativet Använd en proxyserver för ditt LAN (Dessa inställningar gäller inte uppringningsanslutningar eller VPN)
- Klicka Ok och klicka Ok igen
Kontrollera om Windows Store har börjat fungera eller inte.
Lösning 8: Uppdatera Windows
Även om den här lösningen inte har fungerat för många användare men det är värt ett försök. Några av användarna löste problemet genom att helt enkelt uppdatera systemet. Denna lösning fungerar definitivt om problemet orsakades av en Windows Update. Microsoft kommer definitivt att släppa en fix i nästa Windows Update, så att installera den senaste uppdateringen ska hjälpa till.
Obs! I vissa fall kunde användare inte ens hämta Windows Update. Det var förmodligen på grund av samma anledning som orsakade problemet med Windows Store. Så, om du inte kan uppdatera ditt system, oroa dig inte. Försök att följa de steg som ges i andra metoder.
Lösning 9: Ställ in tid och datum
Att ställa in rätt tid och datum är en annan lösning som har fungerat för många människor. Detta löser problemet om Windows Store hade problem med anslutningen. Att ha fel tid och datum kan orsaka problem med anslutning.
- Håll Windows-tangenten och tryck på I
- Välj tid och språk
- Växla av Ställ in tiden automatiskt
- Klicka på Ändra under Ändra datum och tid
- Välj rätt tid och datum och klicka sedan på Ändra för att bekräfta
Detta bör lösa problemet om Windows Store misstod på grund av fel tid och datum.
Lösning 10: Slå på Windows Update Service
Även om vi redan har sagt att du uppdaterar Windows i metod 3, men den här metoden är lite annorlunda. Många har löst problemet genom att ställa in Windows Update Service till Automatic. Tydligen finns det en korrelation mellan Windows Store och Windows Update, och om Windows Update-tjänsten löser problemet med Windows Store.
Följ stegen nedan för att aktivera Windows Update Service
- Håll Windows-tangenten och tryck på R
- Skriv services.msc och tryck på Enter
- Leta upp Windows Update- tjänsten från listan och dubbelklicka på den
- Se till att tjänstens uppstartstyp är inställd på automatisk. Välj Automatisk eller Automatisk (Fördröjd start) i rullgardinsmenyn i Starttyp
- Kontrollera om tjänsten körs. Tjänstens status ska nämnas framför Service Status. Om tjänsten är stoppad klickar du på Start- knappen för att starta tjänsten. Obs! Om du inte kan starta tjänsten väljer du Manuell från rullgardinsmenyn för Starttyp och klickar sedan på Start. När tjänsten är startad väljer du Automatisk starttyp igen.
- Klicka på Apply och klicka sedan på Ok
- reboot
Din Windows Store ska fungera efter omstart.
Lösning 11: Aktivera DNS-klienttjänst
Att aktivera DNS-klienttjänsten är en annan lösning som har varit fruktbar för en massa användare. Följ stegen nedan för att aktivera DNS-klienttjänsten
- Håll Windows-tangenten och tryck på R
- Typ tjänster. msc och tryck på Enter
- Leta reda på DNS Client- tjänsten från listan och dubbelklicka på den
- Se till att tjänstens uppstartstyp är inställd på automatisk. Välj Automatisk eller Automatisk (Fördröjd start) i rullgardinsmenyn i Starttyp
- Klicka på Apply och klicka sedan på Ok
- reboot
Kontrollera om det här löser problemet med Windows Store eller inte. Om detta inte löser problemet med Windows Store flyttar du till nästa metod.
Lösning 12: Fix behörighetsproblem
Som nämnts i början kan problemet också orsakas av en tillståndsproblem i registren. Så, löser rätt behörigheter till registernyckeln också problemet. Stegen för att ändra behörigheterna för en registernyckel ges nedan
- Håll Windows-tangenten och tryck på R
- Skriv regedit och tryck på Enter
- Navigera nu till den här adressen HKEY_LOCAL_MACHINE \ SOFTWARE \ Microsoft \ Windows NT \ CurrentVersion \ NetworkList \ Profiler . Om du inte vet hur du navigerar där följer du stegen nedan
- Leta upp och dubbelklicka på HKEY_LOCAL_MACHINE i den vänstra rutan
- Leta upp och dubbelklicka på SOFTWARE från den vänstra rutan
- Leta upp och dubbelklicka på Microsoft från den vänstra rutan
- Leta upp och dubbelklicka på Windows NT från den vänstra rutan
- Leta upp och dubbelklicka på CurrentVersion i den vänstra rutan
- Leta upp och dubbelklicka på NetworkList från den vänstra rutan
- Leta upp och högerklicka på Profiler i den vänstra rutan. Välj behörigheter
- Klicka på Avancerat från det nyligen skapade fönstret
- Markera alternativet Ersätt alla behörighetsuppgifter för barnobjekt med arvliga behörighetsuppgifter från det här objektet
- Klicka på Apply och klicka sedan på Ok . Bekräfta eventuella ytterligare instruktioner
- Klicka på Ok igen
- Stäng registerredigeraren
Kontrollera nu om problemet är löst eller inte.
PRO TIPS: Om problemet är med din dator eller en bärbar dator, bör du försöka använda Reimage Plus-programvaran som kan skanna förvaret och ersätta korrupta och saknade filer. Detta fungerar i de flesta fall där problemet uppstått på grund av systemkorruption. Du kan ladda ner Reimage Plus genom att klicka här