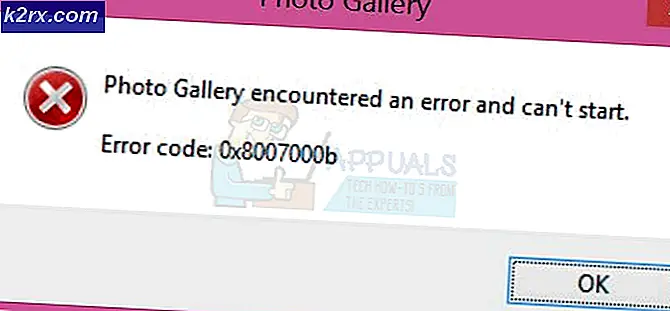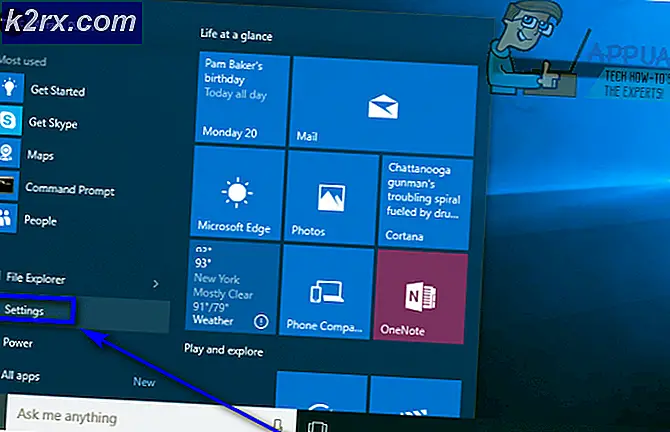Så här exporterar du drivrutiner med PowerShell i Windows 10
Windows 10 skickas med version 5 av PowerShell - ett kommandoradsverktyg och skriptspråk som bygger på Microsoft .NET Framework och är utformat för att användas för systemadministration av IT-proffs, utvecklare och den genomsnittliga Joe-enheten. PowerShell kan användas för att göra några ganska fantastiska saker - från att lista alla partitioner på hårddisken för att skapa systembilder och till och med uppdatera dina Defenders-definitioner! En annan ganska imponerande sak som PowerShell kan användas till är att exportera alla drivrutiner som du har installerat på din dator till en plats du väljer så att du kan säkerhetskopiera dem i väntan på en händelse där du behöver återställa alla dina installerade drivrutiner.
PowerShell gör export och säkerhetskopierar sedan alla drivrutiner som är installerade på datorn en bit tårta. Om du vill använda PowerShell för att exportera alla drivrutiner som är installerade på din dator till en säker plats så att du kan säkerhetskopiera dem är följande vad du behöver göra:
Håll Windows-tangenten och tryck på X. Välj Kommandotolk (Administratör). Skriv in powerhell i det svarta kommandotolken och tryck på ENTER .
Detta kommer att starta en instans av PowerShell som har administrativa behörigheter över din dator.
Skriv följande kommandorad i den förhöjda PowerShell- förekomsten och tryck på Enter :
Export-WindowsDriver -Online -Destination C: \ drivrutiner
PRO TIPS: Om problemet är med din dator eller en bärbar dator, bör du försöka använda Reimage Plus-programvaran som kan skanna förvaret och ersätta korrupta och saknade filer. Detta fungerar i de flesta fall där problemet uppstått på grund av systemkorruption. Du kan ladda ner Reimage Plus genom att klicka här
Obs! I den här kommandoraden är C: \ Drivers den målkatalog som alla dina tredje parts drivrutiner ska exporteras till. Du kan välja vilken destinationsmapp du vill - ersätt helt enkelt C: \ Drivers i den här kommandoraden med katalogen för den målmapp du vill ha.
PowerShell börjar exportera alla tredjepartsdrivrutiner på din dator till den plats du angav. Tillåt PowerShell att slutföra processen, och när den har, hittar du alla dina dators tredjepartsdrivrutiner på den plats du angav som destinationsmapp.
Kommandoraden som beskrivs ovan exporterar alla installerade tredjepartsdrivrutiner från en onlinebild av Windows till destinationsmappen. Du kan även exportera drivrutiner från en offline-bild av Windows genom att använda följande kommandorad istället:
Export-WindowsDriver -Path c: \ offline-image -Destination D: \ DriverBackup
Obs! I den här kommandoraden är c: \ offline-bilden katalogen där offlinebilden av Windows du vill exportera drivrutiner från kan vara lokaliserad. Byt ut den här katalogen med den faktiska katalogen i den offline Windows-bilden du vill exportera drivrutiner från när du använder den här kommandoraden.
PRO TIPS: Om problemet är med din dator eller en bärbar dator, bör du försöka använda Reimage Plus-programvaran som kan skanna förvaret och ersätta korrupta och saknade filer. Detta fungerar i de flesta fall där problemet uppstått på grund av systemkorruption. Du kan ladda ner Reimage Plus genom att klicka här