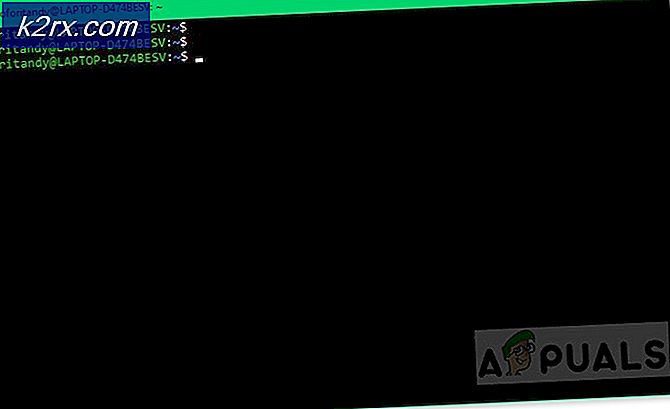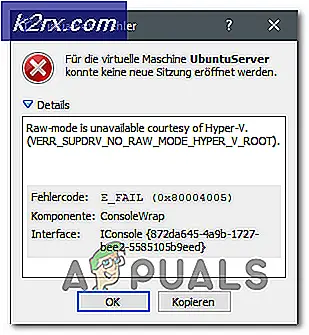Hur fixar Windows 10 Update misslyckas med fel 0x8024200D
Fönstret 10 är förmodligen det bästa operativsystemet som Microsoft har kommit på med ännu. Den kombinerar lättviktsansökan med kraftfulla säkerhetsfunktioner för att få dig ett mycket effektivt operativsystem på din dator. De vanliga snabbkorrigeringarna och uppdateringarna ser till att datorn är uppdaterad i hårdvaru- och programkonfigurationer samtidigt som den håller högsta möjliga säkerhet. Men Windows 10 kommer med sina nackdelar, och de flesta av dessa är de många fel som det kastar under installationen. En av dessa fel är fel 0x8024200D som uppstår vid en Windows-uppdatering.
När uppdateringsfiler har slutförts och installeras har du fått många fel 0x8024200D. Vad betyder det? I den här artikeln kommer vi att berätta vilket fel 0x8024200D betyder och hur du kan bli av med det och fortsätta med din Windows Update-installation.
Windows felkod 0x8024200d är inte ny på Windows 10 Anniversary Update eftersom det har funnits ett tag. Det indikerar helt enkelt att det finns ett problem med nedladdningen och att dess filer är skadade eller saknas.
Anledningen till att du skulle ha korrupta eller saknade filer i din uppdatering är att det är ganska vanligt att nedladdning av filer via Internet kan leverera korrupta filer. Filnedladdningen kan tappas halvvägs eller till och med inte hämtas alls på grund av en dålig instruktion som skickas tillbaka till servrarna, vilket indikerar att filen har laddats ner redan. Om den skickade filen inte kan avkodas och kodas ordentligt, är den bunden att vara skadad eller till och med kasserad av systemet, därför saknas uppdateringsfilerna.
Det betyder att du inte kan fortsätta med installationen tills korrupta eller saknade filer har ersatts. Här är de metoder som kan få dig tillbaka på rätt spår.
Metod 1: Kör SFC-kontroll (System File Check)
Om du kör systemfilskontrollapplikationen hittar du alla saknade eller korrupta filer och ersätter dem. Vi ska använda kommandoradsverktyget för förhöjt eller administratörsläge för att köra den här skanningen.
- Tryck på startknappen eller startknappen och skriv omedelbart cmd
- Högerklicka på cmd- programmet från sökresultaten och välj kör som administratör
- Skriv den här raden C: \ WINDOWS \ system32> sfc / scannow i kommandotolken och tryck på Enter. Vänta på att skanningen ska slutföras.
Windows Resursskydd hittar korrupta filer och reparerar dem med framgång. Du kan försöka installera din uppdatering efter det här.
Metod 2: Ta bort den aktuella nedladdade uppdateringen och ladda ner Windows-uppdateringsfilerna igen
Eftersom de nedladdade filerna är korrupta eller du inte vet vad som saknas exakt, kommer omladdning av uppdateringen att ge dig alla filer och ersätta de korrupta. Det kan hända att du måste starta i säkert läge för det första steget (radera nuvarande korrupta nedladdning).
- Håll ned Skift- tangenten och klicka på Starta om på Start-menyn i Windows. Detta kommer att felsöka felsökaren när systemet startas om.
- Välj Felsök när datorn startar.
- Välj Avancerat och sedan Startinställningar .
- Välj Starta om.
- När maskinen har startat om, tryck på F4 (nyckeln kan variera med din dator) för att välja Aktivera säkert läge.
- Navigera till 'C: \ Windows \ SoftwareDistribution \ Download' när datorn är i Säkerläge. Här lagras de nedladdade uppdateringsfilerna.
- Ta bort allt innehåll i den mappen.
- Starta om datorn till normalt läge.
- Navigera till Inställningar> Uppdatering och säkerhet .
- Välj "Sök efter uppdateringar" och kör uppdateringsprocessen igen.
Windows kommer att börja ladda ner dina filer igen, och det här kan de vara en ren uppdatering.
PRO TIPS: Om problemet är med din dator eller en bärbar dator, bör du försöka använda Reimage Plus-programvaran som kan skanna förvaret och ersätta korrupta och saknade filer. Detta fungerar i de flesta fall där problemet uppstått på grund av systemkorruption. Du kan ladda ner Reimage Plus genom att klicka här