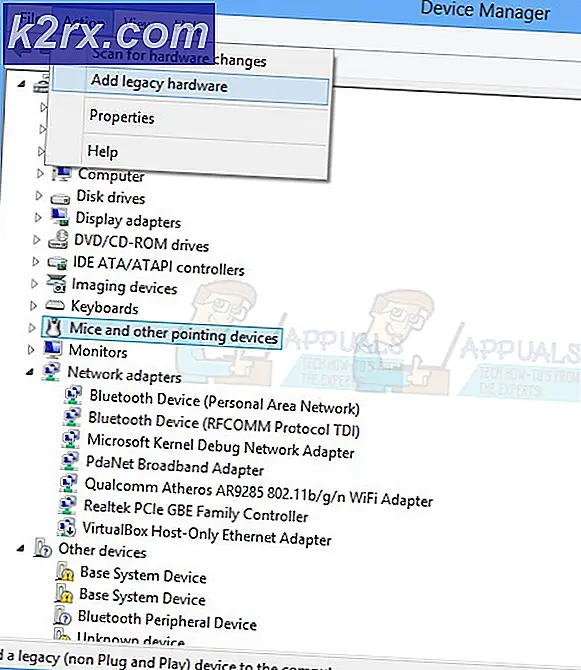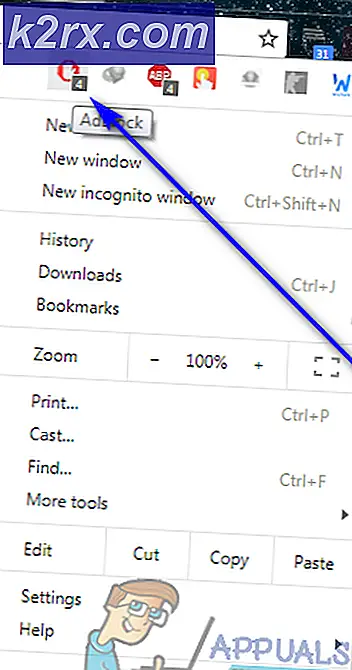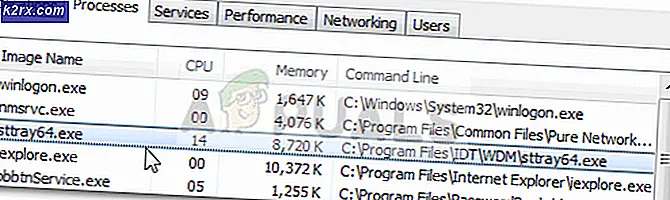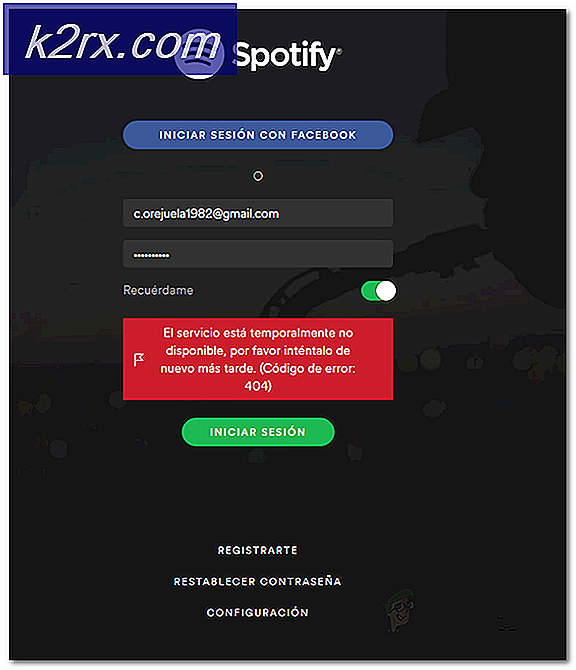Hur fixar jag Raw-Mode är inte tillgängligt med tillstånd av Hyper-V?
”Raw-mode är inte tillgängligt med tillstånd av Hyper-V (VERR_SUPDRV_NO_RAW_MODE_HYPER_V_ROOT) ”-Felet visas för VirtualBox när de försöker starta en virtuell maskin. För vissa användare inträffar detta fel trots att Hyper-V-teknik är inaktiverad på deras maskiner.
När du försöker åtgärda detta fel skulle ditt första stopp vara att se till att Hyper-V inte är aktiverat under Windows-funktioner. Om det redan är inaktiverat kan andra potentiella synder aktiveras hypervisor-kontroll, en aktiverad Device Guard (Credential Guard) eller någon form av störningar som underlättas av en Windows Defender-säkerhetsfunktion som kallas Core Isolation.
På äldre maskinkonfigurationer kan du dock också se detta fel på grund av att hårdvaruvirtualisering är inaktiverat på BIOS- eller UEFI-nivå.
1. Inaktivera Hyper-V-hanteringsverktyg
Den främsta orsaken som kommer att orsakaRaw-mode är inte tillgängligt med tillstånd av Hyper-V ”fel är det faktum att Hyper-V är aktiverat på din maskin. Denna egenutvecklade Microsoft-virtualiseringsteknik gör det möjligt att skapa virtuella maskiner på x86- och x64-system som kör en Windows-version på ett inbyggt sätt.
Men inget av alternativen från tredje part som VirtualBox eller VMware använder det av stabilitetsskäl. Ännu mer vägrar de specifikt att arbeta när denna teknik är aktiverad. Men Windows 10 är nu programmerat att prioritera Hyper-V framför en liknande virtualiseringsteknik.
Som du kan föreställa dig har detta potential att skapa många problem, inklusive VERR_SUPDRV_NO_RAW_MODE_HYPER_V_ROOTfelkod. För att fixa det måste du inaktivera Hyper-V för att låta tredjepartsalternativet att ta över.
Och när det gäller att göra detta har du två vägar framåt. Du kan antingen göra det direkt från terminalen eller så kan du göra det från menyn Programmer och funktioner. Följ gärna vilket tillvägagångssätt du föredrar:
Inaktivera Hyper-V via GUI
- Tryck Windows-tangent + R att öppna upp en Springa dialog ruta. Skriv sedan 'Appwiz.cpl' och tryck Stiga på för att öppna upp Program och funktioner meny.
- När du väl är inne i Program och funktioner menyn, använd menyn till höger för att klicka på Slår på eller av egenskaper i Windows från den vänstra rutan.
- Inifrån Windows-funktioner menyn, fortsätt och expandera Hyper-V-mapp. Se till att avmarkera rutan som är associerad med Hyper-V-hanteringsverktyg och Hyper-V-plattform innan du äntligen klickar OK.
- Vänta tills proceduren är klar, starta sedan om datorn och se om problemet är löst efter nästa start.
Inaktivera Hyper-V via CMD-terminal
- Tryck Windows-tangent + R att öppna upp en Springa dialog ruta. Skriv sedan 'Cmd' inuti textrutan och tryck Ctrl + Skift + Enter för att öppna en avancerad kommandotolk. När du äntligen ser UAC (användarkontokontroll), klick Ja att bevilja administrativa privilegier.
- När du lyckats ta dig in i den upphöjda CMD-terminalen skriver du eller klistrar in följande kommando och trycker på Stiga på för att inaktivera Hyper-V-funktionen:
dism.exe / Online / Disable-Feature: Microsoft-Hyper-V
- När kommandot har bearbetats framgångsrikt stänger du CMD-fönstret och startar om datorn.
- Vid nästa start upprepar du åtgärden som orsakade Raw-mode är inte tillgängligt med tillstånd av Hyper-Vfel och se om problemet nu är löst.
Om den här åtgärden inte tillät dig att åtgärda problemet, följ instruktionerna nedan för ett annat sätt att lösa problemet.
2. Inaktivera Hypervisor-kontroll
Som det visar sig kan du stöta på det här problemet även om Hyper-V är inaktiverat. Ett populärt scenario som kan orsaka problemet är en förekomst där HyperVisorLaunchType tjänsten är inställd på BIL.Detta kommer att sluta tvinga ditt system att söka efter applikationer som använder VT-x före varje virtuell maskinstart.
Flera berörda användare har lyckats få problemet löst genom att köra Bcdedit-verktyget för att kontrollera status för HyperVisorLaunchTypeoch inaktivera den om den är inställd på Automatisk.
Här är en snabbguide om hur du gör det på vilken Windows-dator som helst:
- Tryck Windows-tangent + R för att öppna en dialogruta Kör. Skriv sedan 'Cmd' inuti textrutan och tryck sedan på Ctrl + Skift + Enter för att öppna en upphöjd CMD-terminal.
Notera: När du kommer till UAC (användarkontokontroll), klick Ja för att bevilja admin-åtkomst.
- När du är inne i den upphöjda CMD-terminalen skriver du följande kommando och trycker på Enter för att kontrollera status för HyperVisor:
bcdedit
Notera: Om status som hypervisorlaunchtype satt till Inaktiverad, hoppa över nästa steg nedan och gå direkt till Metod 3.
- När resultatet är klart, bläddra ner till hypervisorlaunchtypeavsnittet och se om statusen är inställd på Bil.
- Om status för hypervisorlaunchtypevisar Bil, skriv eller klistra in följande kommando och tryck på Stiga på för att ställa in status till Inaktiverad:
bcdedit / set hypervisorlaunchtype off
- När kommandot har bearbetats stänger du den upphöjda CMD-terminalen och startar sedan om värdmaskinen.
- Starta en VirtualBox virtuell maskin vid nästa start och se om problemet nu är löst.
Om samma problem fortfarande kvarstår, gå ner till nästa möjliga korrigering nedan.
3. Inaktivera enhetsskydd / referensvakt
Andra drabbade användare har lyckats fixa Raw-mode är inte tillgängligt med tillstånd av Hyper-V fel genom att använda Gpedit (Local Group Policy Editor) för att inaktivera Enhetsskydd (också känd som Credential Guard).
Som det visar sig kan denna kombination av företagsrelaterad programvara och tjänster inriktade på säkerhet hamna i konflikt med vissa VirtualBox VM-funktioner. Om detta är den skyldige bakom VERR_SUPDRV_NO_RAW_MODE_HYPER_V_ROOT,du kan enkelt lösa problemet genom att inaktivera Device Guard via Local Group Policy Editor.
Men kom ihåg att inte alla Windows-versioner har Gpedit-verktyg som standard. Windows 10 Home och ett par andra associerade underversioner inkluderar det inte. Det finns dock steg du kan ta installera gpedit.msc på Windows 10.
När du har sett till att Local Group Policy Editor är tillgänglig i din Windows-version, här är en snabbguide om hur du inaktiverar enhetsskyddet:
- Tryck Windows-tangent + R för att öppna en dialogruta Kör. Skriv sedan 'Gpedit.msc' och sedan slå Stiga på för att öppna upp Lokal grupppolicyredaktör.
Notera: Om du uppmanas av UAC (användarkontokontroll) snabb, klicka Ja att bevilja administrativa privilegier.
- När du är inne i Local Group Policy Editor använder du menyn till vänster för att navigera till följande plats:
Lokal datorpolicy> Datorkonfiguration> Administrativa mallar> System> Enhetsskydd
- När du lyckats komma fram till rätt plats, flytta till höger avsnitt av Gpedit-verktyget och dubbelklicka på Aktivera virtualiseringsbaserad säkerhet.
- När du väl är inne i Aktivera virtualiseringsbaserad säkerhet ändra bara status till Inaktiverad och klicka Tillämpa för att spara ändringarna.
- När du lyckats göra detta, LÅT BLI starta om datorn än. Öppna istället en upphöjd kommandotolk genom att trycka på Windows-tangent + R, skriv ”cmdOch tryck sedan på Ctrl + Skift + Enter.
Notera: När du ser UAC (användarkontokontroll) snabbt, klicka på Ja för att ge CMD-terminalens administratörsbehörighet.
- Klistra in följande kommandon i CMD-fönstret och tryck på Stiga på efter var och en för att ta bort relaterade EFI-variabler som fortfarande kan orsaka detta problem:
mountvol X: / s kopia% WINDIR% \ System32 \ SecConfig.efi X: \ EFI \ Microsoft \ Boot \ SecConfig.efi / Y bcdedit / skapa {0cb3b571-2f2e-4343-a879-d86a476d7215} / d "DebugTool" / applikation osloader bcdedit / set {0cb3b571-2f2e-4343-a879-d86a476d7215} sökväg "\ EFI \ Microsoft \ Boot \ SecConfig.efi" bcdedit / set {bootmgr} bootsequence {0cb3b571-2f2e-4343-a879-d86a476 0cb3b571-2f2e-4343-a879-d86a476d7215} loadoptions DISABLE-LSA-ISO, DISABLE-VBS bcdedit / set {0cb3b571-2f2e-4343-a879-d86a476d7215} enhetspartition = X: mountvol X: /% \ WIN32 \ SecConfig.efi X: \ EFI \ Microsoft \ Boot \ SecConfig.efi / Y bcdedit / skapa {0cb3b571-2f2e-4343-a879-d86a476d7215} / d "DebugTool" / applikation osloader bcdedit / set {0cb3b571-2f2e 43 a879-d86a476d7215} sökväg "\ EFI \ Microsoft \ Boot \ SecConfig.efi" bcdedit / set {bootmgr} bootsequence {0cb3b571-2f2e-4343-a879-d86a476d7215} bcdedit / set {0cb3b571-2f8e-43-43 DISABLE-LSA-ISO, DISABLE-VBS bcdedit / set {0cb3b571-2f2e-4343-a879-d86a 476d7215} enhetspartition = X: mountvol X: / dNotera: Tänk på att X är en platshållare för en oanvänd enhet. Justera värdet därefter.
- När varje kommando har bearbetats, starta om värdmaskinen och se om problemet är löst vid nästa start.
Om du fortfarande stöter på samma "Raw-mode är inte tillgängligt med tillstånd av Hyper-V ”fel, gå ner till nästa metod nedan.
4. Inaktivera kärnisolering i Windows Defender
Som det visar sig kan en säkerhetsfunktion från standard-AV också vara ansvarig för detta problem. På Windows 10 har Windows Defender en funktionskollad Core Isolation - det är i grunden ett extra lager av virtualiseringsbaserad säkerhet som är utformad för att avvisa mer sofistikerade attacker.
Denna säkerhetsfunktion är emellertid känd för att störa virtuella dators välfungerande funktioner (särskilt de som underlättas av alternativ från tredje part.
Flera drabbade användare som också stött på “Raw-mode är inte tillgängligt med tillstånd av Hyper-V ”fel har bekräftat att de äntligen kunde åtgärda problemet genom att genomföra vissa ändringar som gjorde det möjligt för dem att inaktivera Core-isolering från inställningsmenyn i Windows Security.
Här är en snabbguide för att inaktivera Core Isolation från inställningsmenyn i Windows Defender:
- Tryck Windows-tangent + R att öppna upp en Springa dialog ruta. Skriv sedan “ms-inställningar: windowsdefender”Inuti textrutan och tryck Stiga på för att öppna upp Fliken Windows Säkerhet (tidigare Windows Defender) av inställningar app.
- När du väl är inne i Windows-säkerhet fliken, flytta till höger avsnitt och klicka på Enhetssäkerhet under Skyddsområden.
- Därefter rullar du ner genom listan över tillgängliga alternativ och klickar på Detaljer om kärnisolering (under Kärnisolering).
- Inuti Core-isoleringsmenyn, se till att växeln associerad med minnesintegritet är inställd på Av.
- När modifieringen har genomförts startar du om datorn och ser om problemet är löst vid nästa start.
Om växeln som är associerad med Core Isolation är nedtonad eller om du får ett felmeddelande när du försöker ställa in det på OFF, här är en snabbguide för att uppnå samma resultat via Registerredigeraren:
- Tryck Windows-tangent + R att öppna upp en Springa dialog ruta. Skriv sedan 'Regedit' inuti textrutan och tryck Stiga på för att öppna registerredigeraren. Klicka sedan Ja vid UAC (användarkontoprompt) att bevilja administrativa privilegier.
- Inne i Registerredigeraren, använd vänster avsnitt för att navigera till följande plats:
Dator \ HKEY_LOCAL_MACHINE \ SYSTEM \ CurrentControlSet \ Control \ DeviceGuard \ Scenarios \ CredentialGuard
Notera: Du kan antingen navigera dit manuellt eller så kan du lägga upp platsen direkt i navigeringsfältet och trycka på Stiga på att komma dit direkt.
- När du lyckats komma fram till rätt plats, flytta till höger avsnitt och dubbelklicka på Aktiverad nyckel.
- När du lyckats öppna Aktiverad Värde, lämna basen till Hexadecimal och ändra Värdedata till 0.
- Klick Ok för att spara ändringen, stäng sedan Registerredigeraren och starta om datorn för att se ändringarna.
- Vid nästa maskinstart upprepar du den åtgärd som tidigare orsakade VERR_SUPDRV_NO_RAW_MODE_HYPER_V_ROOTfelkod och se om problemet fortfarande uppstår.
Om problemet fortfarande inte är löst, gå ner till nästa möjliga korrigering nedan.
5. Aktivera virtualisering i BIOS eller UEFI
En annan potentiell anledning som kan orsaka detta problem är en förekomst där hårdvaruvirtualisering är inaktiverad från BIOS- eller UEFI-inställningar. Tänk på att virtualisering är aktiverat som standard på varje ny maskinvara idag, äldre datorkonfigurationer kanske inte har det här alternativet aktiverat av standardinställningar.
Om du har en äldre PC-konfiguration kan du behöva aktivera hårdvaruvirtualisering manuellt från dina BIOS- eller UEFI-inställningar. Flera berörda användare har bekräftat att problemet var helt löst efter att de gjorde det.
Här är en snabbguide för att aktivera virtualisering från dina BIOS- eller UEFI-inställningar:
- Om du har en BIOS-driven dator, starta den och börja trycka på Setup-tangenten upprepade gånger så snart du ser startskärmen. Med de flesta konfigurationer, Uppstart tangenten är antingen en av F-tangenterna (F2, F4, F6, F8) eller Del nyckel.
Notera: Om du använder en UEFI-baserad dator, följ stegen (här) för att starta direkt i Avancerad start alternativmenyn. När du väl är där kan du komma åt UEFI-firmwareinställningarna direkt från den menyn. - Så fort du hamnar i dina BIOS- eller UEFI-inställningar, börja bläddra i menyerna för att hitta ditt moderkort motsvarande virtualiseringstekniken (Intel VT-x, Intel Virtualization Technology, AMD-V, Vanderpool, etc.)
- När du lyckas hitta den, se till att du ställer in den på Aktiverad.
Notera: I de flesta fall hittar du detta alternativ under Processor, Säkerhet, Chipset, Advanced, Advanced Chipset Control eller Advanced CPU-konfiguration. Men kom ihåg att din skärm kan skilja sig väldigt mycket från vår beroende på moderkortet du använder och CPU-tillverkaren. Om du inte kan hitta alternativet själv, sök online efter specifika steg enligt din konfiguration.
- När du lyckats aktivera virtualiseringstekniken sparar du ändringarna i dina BIOS- eller UEFI-inställningar och startar om datorn så att den startar normalt.
- Upprepa åtgärden som orsakade “vid nästa startsekvensRaw-mode är inte tillgängligt med tillstånd av Hyper-V ”fel och se om problemet nu är löst.
Om samma problem fortfarande kvarstår, gå ner till nästa möjliga fix nedan.