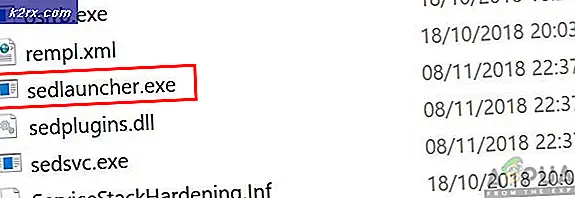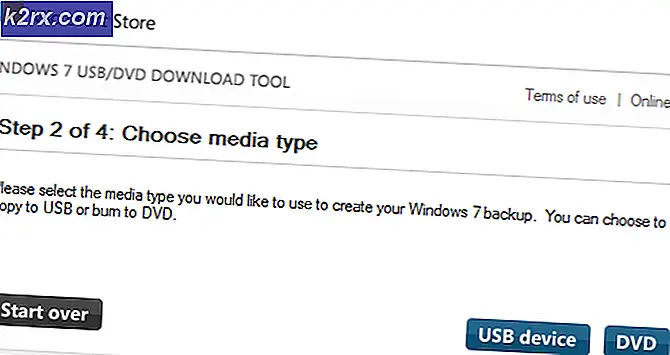Hur fixar Windows Store Felkod 0x80072ee7 servern har snubblat
Efter uppgradering av Windows 10 är några av användarna inför problem med Windows Store. Microsoft Windows Store ansluter inte och ger en felkod 0x80072EE7 med ett fel som servern har snubblat på . I sökfältet i Windows-butiken anges inget internet tillgängligt, medan andra program som webbläsare ansluter till internet utan problem.
Det observeras att det mesta är en fråga som rör Windows-uppdatering eller Microsoft-uppdatering. Ibland kan det vara ett problem med DNS- eller statiska DNS-poster i HOSTS-filen. För vissa användare som gör en reparationsinstallation av Windows 10 eller Windows Update har det löst problemet, för vissa har det fixats genom att registrera Windows Store-paketet och för vissa fick de problemet genom att helt enkelt radera statiska IP-poster för Windows-uppdateringar och Microsoft-uppdateringar från HOSTS-filen. Här i denna artikel kommer vi att se dessa metoder i detalj. Jag hoppas att en av dessa metoder fungerar för dig.
Reparera korrupta systemfiler
Hämta och kör Reimage Plus för att skanna efter korrupta filer härifrån, om filer visar sig vara korrupta och saknar reparation av dem med Reimage förutom att utföra metoderna nedan. Denna metod är valfri, men rekommenderad. Reimage reparerar automatiskt filerna för dig.
Metod 1: Kör Tweaking Windows Reparationsverktyg
Klicka här för att ladda ner Windows Repair All In One Setup. Klicka på den nedladdade filen; och kör installationsprogrammet.
På prompten för användarkontokontroll välj JA
Klicka sedan på Nästa (4 gånger i rad) för att installationen ska börja. När det har installerats klickar du på Nästa och Slutför. Välj sedan Reparera från toppmenyn.
Välj Öppna reparation -> välj sedan Avmarkera alla. Välj sedan alternativ 17 - Reparera Windows-uppdateringar. Starta reparationen genom att klicka på Starta reparationer. Vänta på att reparationen ska slutföras. (Detta borde lösa problemet du har)
PRO TIPS: Om problemet är med din dator eller en bärbar dator, bör du försöka använda Reimage Plus-programvaran som kan skanna förvaret och ersätta korrupta och saknade filer. Detta fungerar i de flesta fall där problemet uppstått på grund av systemkorruption. Du kan ladda ner Reimage Plus genom att klicka härMetod 2: Reparera Installera Windows 10 med en uppgradering på plats
Vissa användare har rapporterat att en reparationsinstallation av Windows 10 med en in-place-uppgradering har löst sitt problem med Windows Store. Med In-Place-uppgradering kan du göra en reparationsinstallation av Windows 10 från Windows 10. Du behöver minst 8, 87 GB ledigt utrymme och ett installationsmedium med samma eller högre version. Du måste vara inloggad på datorn som administratör. Följ nedanstående steg för att reparera med In-Place Upgrade
- Om du använder iso-bild som installationsmedia måste du först montera iso, utforska den och leta efter setup.exe.
Om du har en CD kan du bläddra i det och Kör setup.exe för att starta Windows 10 Setup
- Om UAC Prompt visas, klicka på Ja
- Windows Setup startar förberedelser.
- På nästa skärm väljer du Download och installerar uppdateringar och klickar på Nästa
- Installationen av Windows 10 börjar bli klar.
- Klicka på Acceptera licensvillkor
- Windows-installationen kommer då att kolla och installera tillgängliga uppdateringar
- När du är klar klickar du på installationen .
- välj Håll personliga filer och appar och klicka på Nästa
- Installationen kommer nu att börja reparera installationen av Windows
- När du är klar klickar du på Nästa
- Använd Express-inställningar och slutför installationen och logga in på Windows 10. Du kan också se reparationsinstallationen komplett / separat guide.
Kontrollera nu om den här Windows 10-reparationen har problem med Windows Store
Metod 3: Registrera WindowsStore-paketet
En av användarna har rapporterat att registreringen av WindowsStore-paketet har löst sitt problem med Windows Store.
- Öppna kommando Fråga som administratör
- Kör under PowerShell-kommandot
PowerShell -ExecutionPolicy Unrestricted -Command & {$ manifest = (Get-AppxPackage Microsoft.WindowsStore) .InstallLocation + '\ AppxManifest.xml'; Add-AppxPackage -DisableDevelopmentMode -Register $ manifest}
- När du är klar, stäng kommandotolken och starta om systemet
Öppna Windows-butiken och kontrollera om ditt problem har lösts.
Metod 4: Ta bort statiska IP-poster från värdfilen
Program som, DNS-acceleratorer, Webacceleratorer, DNS-caching-verktyg kan lägga statiska IP-poster till värdfilen för Windows-uppdatering eller Microsoft Update och det här fallet fel i Windows Update. För att fixa detta kan du
Ladda ner den lätta fixen härifrån
Du kan göra stegen manuellt enligt nedan.
- Gå till C: \ Windows \ system32 \ drivers \ etc
- Öppna HOSTS-filen med anteckningsblock
- Om HOSTS-filen innehåller en statisk IP-adress som är associerad med Windows Update eller Microsoft Update, kommentera de här posterna genom att lägga till # i början av raden. Du kan också ta bort dem och spara ändringarna till HOSTS-filen.
PRO TIPS: Om problemet är med din dator eller en bärbar dator, bör du försöka använda Reimage Plus-programvaran som kan skanna förvaret och ersätta korrupta och saknade filer. Detta fungerar i de flesta fall där problemet uppstått på grund av systemkorruption. Du kan ladda ner Reimage Plus genom att klicka här