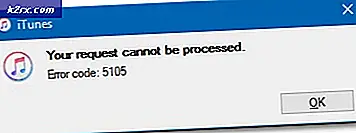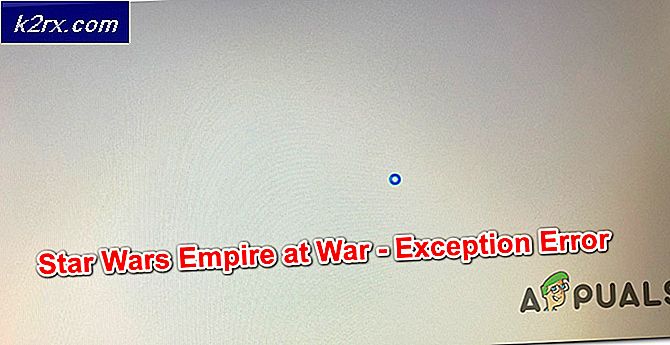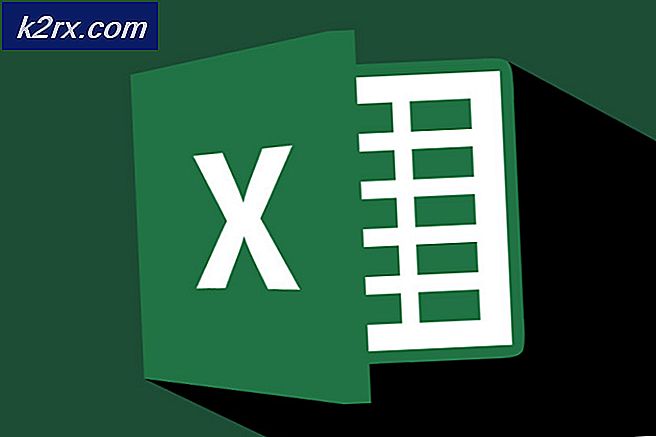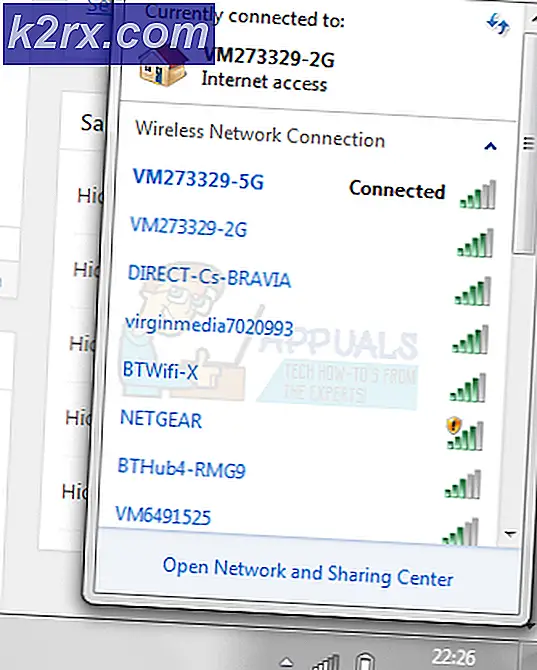Hur tar jag bort bakgrunden till en GIF-animering?
GIF eller Graphics Interchange Format avser en kort animerad bild utan ljud. Det är en serie bilder som kombineras i en enda fil som kommer att slinga kontinuerligt eller under en viss tid. Men inte alla GIF-filer skapas med en transparent bakgrund. Många användare vill ha en transparent GIF-bakgrund som de kan slå ihop med andra GIF-filer. När det gäller att ta bort bakgrunden till en GIF-fil är det inte så enkelt som det låter. I den här artikeln kommer vi att ge dig metoder genom vilka du enkelt kan ta bort bakgrunden till vilken GIF-fil som helst.
Metod 1: Använda webbplatsen för bildredigering online
Det finns många webbplatser som tillhandahåller redigeringsverktyg för GIF-filer. Varje webbplats är annorlunda och använder olika effekter för redigering. Vissa ersätter bakgrundsfärgen med transparens och andra tar helt enkelt bort det valda området. Beroende på din GIF kan du prova webbplatsen som hjälper till att redigera bättre. I den här metoden använder vi webbplatsen Online Image Editing bara som ett exempel för att demonstrera idén om redigera GIF uppkopplad. Du kan alltid kontrollera olika webbplatser med olika verktyg för att ta bort bakgrunden.
- Öppna webbläsare och gå till webbplatsen Online Image Editor. Klicka på Välj bild och välj GIF fil som du vill redigera. Du kan också ladda upp GIF från webbadressen.
Notera: Du kan också helt enkelt drag och släppa GIF-filen över området Välj bild. - Klicka nu på Avancerad och välj sedan Genomskinlighet alternativ. Välj nu ett av alternativen i den vänstra rutan och klicka sedan på GIF-området.
Notera: I vårt fall valdes Transparent Area, så vi klickade bara på bakgrundsfärgen. - Det tar lite tid och då avlägsna bakgrunden. Det beror verkligen på vilken typ av GIF du försöker redigera.
- Slutligen kan du klicka på Spara och klicka sedan på Mapp ikonen för att ladda ner GIF-filen till ditt system.
Metod 2: Använda Adobe Photoshop
Photoshop är ett av de berömda bildredigeringsprogrammen som är kända över hela världen. Som vi vet är GIF en serie bilder kombinerade, så vi kan separera dem i Photoshop för att redigera varje bild separat. Om du inte har Photoshop kan du använda GIMP-programmet som fungerar ungefär som Photoshop. Följ stegen nedan för att skapa en transparent bakgrund av en GIF:
Notera: om ramarna i tidslinjen visas korrekt efter att du har gjort all redigering i lagren, hoppa över steget 5 och 6.
- Öppna din Photoshop ansökan genom att dubbelklicka på Genväg eller söka i den via Windows-sökfunktionen.
- Klicka nu på Fil menyn i menyraden och välj Öppna alternativ. Navigera till GIF-filen och öppna Det.
- Du kan se att varje ram öppnas som ett lager i lagerpanelen. Välj Magisk stav verktyg (eller tryck på W) och välj sedan bakgrunden för varje lager. Genom att klicka på Backspace eller Radera -knappen tar bort det valda området.
Notera: Du kan också klicka på Windows menyn i menyraden och välj sedan Tidslinje alternativ. Detta tar tidslinjen genom vilken du kan spela upp och visa din GIF-fil. - Detta kommer att ta lite tid om GIF har en komplicerad bakgrund. När du är klar kan du kontrollera tidslinjens ramar för att se om de är olika och inte samma.
Notera: Ibland kan redigeringen förstöra tidslinjen och den visar samma bild i alla ramar. Det kommer också att spara GIF som en enda bild. - Om ramarna är desamma väljer du första ramen, håll flytta och välj sedan sista ramen. Detta markerar alla ramar. Klicka nu på meny ikonen längst upp till höger på tidslinjepanelen och välj Radera ramar alternativ. Detta tar bort alla felaktiga ramar.
- Klicka nu på meny ikonen i tidslinjepanelen igen och välj Gör ramar från lager alternativ. Detta skapar alla ramar korrekt enligt lagren.
- Klicka nu på Fil menyn i menyraden och välj Exportera> Spara för webben alternativ. Välj sedan Format som GIF, välj kvaliteten på GIF i Förinställa och klicka på Spara knapp.
- Namnge fil och välj plats för filen. Detta kommer att slutföra processen att ta bort bakgrunden från GIF-filen.