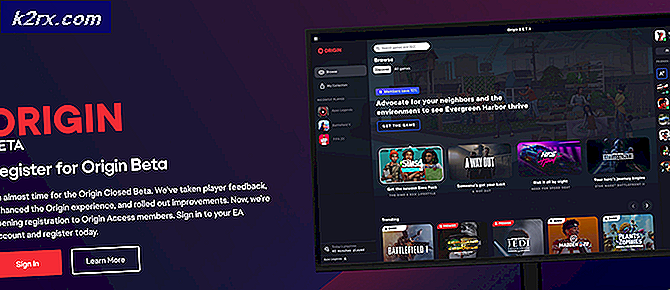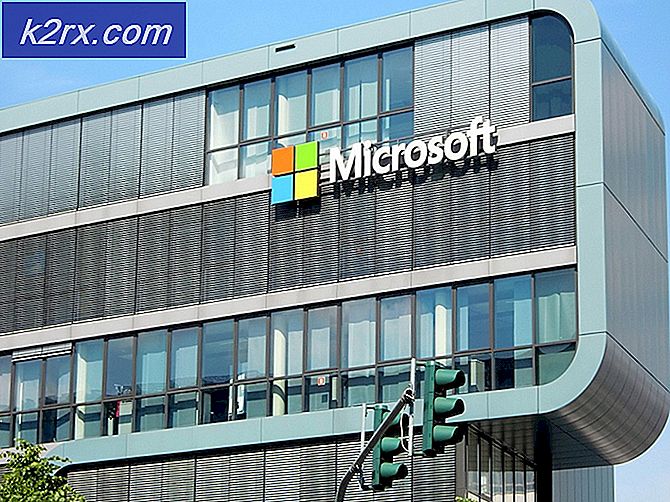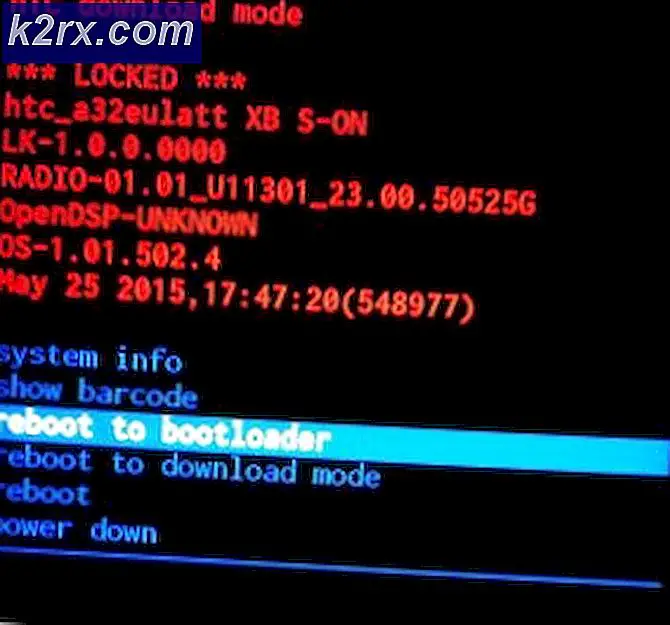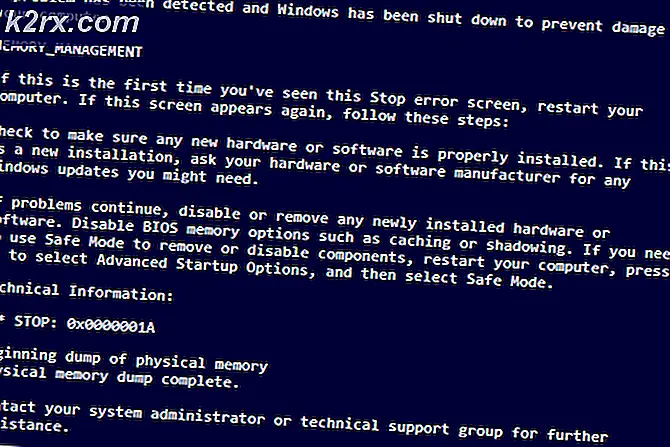Så här fixar du 0x0000007F BSOD (Blue Screen of Death)
Detta 0x0000007F BSOD (Blue Screen of Death) rapporteras visas i slumpmässiga intervall utan någon synlig utlösare. Det här problemet rapporteras endast förekomma i Windows 7, Windows 8.1 och Windows Server.
Som det visar sig finns det flera olika orsaker som kan orsaka just denna BSOD:
Metod 1: Avinstallera IDE / ADA / ATAPI-kontroller
Som det visar sig är en av de vanligaste synderna som kommer att orsaka denna typ av BSOD en loppning iaStor.sys fil som slutar producera en kritisk krasch. Som de flesta drabbade användare har rapporterat händer detta på grund av bristande överensstämmelse med IDE / ATA / ATAPI-styrenheterna.
Om detta scenario är tillämpligt bör du kunna lösa problemet genom att använda Enhetshanteraren att avinstallera alla IDE-, ATA- och ATAPI-drivrutiner för att tvinga ditt operativsystem att installera de generiska motsvarigheterna. I de flesta fall stöter användare på 0x0000007F fel har rapporterat att BSOD: erna slutade efter avinstallation av deras dedikerade IDE-, ATA- eller ATAPI-drivrutiner.
Här är steg för steg instruktionsguide för hur du gör detta:
- Tryck Windows-tangent + R att öppna upp en Springa dialog ruta. Skriv sedan 'Devmgmt.msc' och tryck Stiga på att öppna upp Enhetshanteraren. Om du uppmanas av UAC (användarkontokontroll), klick Ja att bevilja administrativa privilegier.
- När du är inne i Enhetshanteraren, bläddra ner genom de olika sektionerna och expandera rullgardinsmenyn som är associerad medIDE ATA / ATAPI-styrenheter.
- När du väl är inne i IDE ATA / ATAPI-styrenheter, börja systematiskt avinstallera varje kontroller genom att högerklicka på var och en av dem och sedan välja att Avinstallera enheten från snabbmenyn.
- Fortsätt och avinstallera varje objekt under IDE ATA / ATAPI-styrenhetstarta sedan om datorn. Vid nästa datorstart kommer ditt operativsystem att installera generiska motsvarande drivrutiner och du ska inte längre stöta på samma irriterande 0x0000007F BSOD.
Om samma problem fortfarande uppstår även efter att du avinstallerat de dedikerade drivrutinerna och ersatt dem med generiska motsvarigheter, gå ner till nästa möjliga fix nedan.
Metod 2: Inaktivera / avinstallera AV från tredje part (om tillämpligt)
Som det visar sig finns det flera överskyddande Antivirus-sviter som mycket väl kan underlätta 0x0000007F BSODgenom att blockera en viktig kärnprocess på grund av ett falskt positivt. Det rapporteras ofta att detta händer med McAfee Internet Security, men det kan finnas andra sviter från tredje part som kommer att orsaka samma beteende.
Om detta scenario är tillämpligt bör du kunna fixa den här kritiska Blue Screen of Death genom att inaktivera realtidsskyddet eller helt avinstallera sviten från tredje part.
Börja enkelt genom att inaktivera realtidsskydd och se om BSOD slutar inträffa. Men kom ihåg att den här åtgärden kommer att vara annorlunda beroende på vilken tredjepartssvit du använder. I de flesta fall bör du dock kunna inaktivera realtidsskyddet direkt från aktivitetsfältet.
När du inaktiverar realtidsskyddet, övervakar du situationen och ser om BSOD återkommer, om den gör det och du använder en AV-svit som också innehåller en brandväggskomponent, kom ihåg att samma säkerhetsregler kan finnas kvar även efter att du inaktiverar skyddet i realtid.
I det här fallet är det enda sättet att eliminera din AV-svit från tredje part genom att helt enkelt avinstallera den och se om BSOD: n slutar uppstå. Här är en snabbguide om hur du gör detta:
- Öppna en Springa dialogrutan genom att trycka på Windows-tangent + R. Skriv sedan 'Appwiz.cpl' och tryck Stiga på att öppna upp en Program och funktioner fönster.
- När du väl är inne i Program och funktioner på skärmen, rulla ner genom listan över installerade applikationer och leta reda på säkerhetspaketet från tredje part som du planerar att avinstallera.
- När du har lyckats hitta AV-sviten från tredje part högerklickar du på den och väljer Avinstallera från den nyligen visade snabbmenyn.
- I avinstallationsskärmen på din AV följer du anvisningarna på skärmen för att slutföra avinstallationen och startar sedan om datorn när åtgärden är klar.
- Övervaka situationen och se om du fortfarande ser 0x0000007F BSOD.
Om samma problem fortfarande uppstår går du ner till nästa möjliga korrigering nedan.
Metod 3: Avinstallera HP Credentials Manager (om tillämpligt)
Om du använder en HP-bärbar dator eller en ansluten enhet och du har installerat tidigare HP Credentials Manager eller HP Protect Tools Security Manager Suite, det finns en stor chans att du ser dessa typer av BSOD på grund av extremt höga CPU- och GPU-temperaturer.
Trots att båda dessa sviter verkligen är utvecklade och underhållna av HP, är de båda enorma minneshuggare och kända för att orsaka massiva temperaturökningar (särskilt med äldre CPU-modeller). Det finns dokumenterade fall när det här verktyget hamnar över 50% av CPU-resurserna och höjer temperaturen med mer än 20 grader.
Om detta scenario är tillämpligt bör du kunna förhindra att dessa uppenbarligen slumpmässiga BSOD uppträder genom att avinstallera HP Credentials Manager eller HP Protect Tool Security Manager Suite (beroende på vilken svit du har installerat):
Notera: Tänk på att dessa två verktyg inte är nödvändiga. Funktionen som erbjuds av HP Credential Manager finns redan i Windows (Credential Manager). Och när det gäller HP Protect Tool Security Manager Suite är det sämre än Windows Defender och en enorm minneshuggare.
- Tryck Windows-tangent + R att öppna upp en Springa dialog ruta. Skriv sedan 'Appwiz.cpl' och tryck Stiga på för att öppna upp Program och funktioner meny.
- När du är inne på skärmen Program och funktioner, bläddrar du ner genom listan över installerade applikationer och letar efter HP Credential Manager eller HP Protect Tool Security Manager Suite.
- När du lyckats hitta det problematiska verktyget, högerklicka på det och välj Avinstallera från den nyligen visade snabbmenyn för att börja avinstallationen.
- I avinstallationsskärmen följer du instruktionerna på skärmen för att slutföra avinstallationen.
- När åtgärden är klar startar du om datorn och ser om problemet nu är löst.
Om samma problem fortfarande uppstår går du ner till nästa möjliga korrigering nedan.
Metod 4: Lägga till KStackMinFree-värdet (om tillämpligt)
Om du ser detta fel när du kör Symantec Antivirus eller Norton Antivirus, är det mycket troligt att problemet uppstår på grund av att din dator saknar tillräckligt med kärnutrymme för att bearbeta kärn-fler drivrutiner.
När Symantec Antivirus startar en systemskanning eller undersöker en fil för virus kommer den att begära filåtkomst från systemet. Med tiden kan dessa typer av förfrågningar lägga till kärnutrymmet som din dator förbrukar tills den är för full för att fungera korrekt.
Om detta scenario är tillämpligt bör du kunna lösa problemet genom att använda Registerredigeraren för att lägga till KStackMinFree-värdet i registret. Vad detta värde gör det anger det minsta kärnutrymme som måste finnas tillgängligt för Symantec Antivirus eller Norton Antivirus-system i realtid för att begära filåtkomst.
Om du verkligen använder en av dessa två säkerhetssviter, följ instruktionerna nedan för att skapa KStackMinFree-värdet med hjälp av Registerredigeraren och fixa 0x0000007F BSOD:
- Tryck Windows-tangent + R att öppna upp en Springa dialog ruta. Skriv sedan ”regedit”Inuti textrutan och tryck Stiga på för att öppna registerredigeraren.
Notera: När uppmanas av UAC (användarkontokontroll), klick Ja att bevilja administrativa privilegier till Registerredigerare verktyg.
- När du är inne i registerredigeraren använder du menyn till vänster för att navigera till följande plats:
HKEY_LOCAL_MACHINE \ SOFTWARE \ Symantec \ Symantec Endpoint Protection \ AV \ Storages \ Filesystem \ RealTimeScan
Notera: Du kan antingen komma till den här platsen manuellt eller klistra in platsen direkt i navigeringsfältet högst upp och trycka på Stiga på att komma dit direkt.
- Med RealTimeScan valt, flytta till höger avsnitt, högerklicka på ett tomt utrymme och välj Nytt> DWORD-värde.
- Namnge den nyskapade KStackMinFree och tryck Stiga på för att spara ändringarna. När du har skapat detta värde, högerklicka på det och välj Ändra från den nyligen visade snabbmenyn.
- Nästa, i Redigera Dword (32-bitars) värde meny ställer in Bas till Hexadecimal och ställ sedan in Värdedata till 2200 och tryck Ok för att spara ändringarna.
- När modifieringen är klar sparar du de aktuella ändringarna och startar om datorn för att ändringarna ska kunna träda i kraft.
- När modifieringen är klar övervakar du situationen och ser om problemet fortfarande uppstår.
Om samma problem fortfarande uppstår går du ner till nästa möjliga korrigering nedan.
Metod 5: Tvinga en reparationsinstallation
Om ingen av instruktionerna nedan har fungerat för dig är det troligt att du har att göra med en underliggande systemfilskada som du inte kommer att kunna fixa konventionellt. I det här fallet bör du kunna lösa problemet genom att återställa alla Windows-komponenter för att säkerställa att det inte finns några skadade OS-filer som kan orsaka denna typ av BSOD.
När det gäller att göra detta har du två alternativ som du kan välja mellan:
- Reparationsinstallation (reparation på plats) - Den här åtgärden bör vara det föredragna tillvägagångssättet om du har ett kompatibelt Windows-installationsmedium att använda. Det låter dig återställa alla relevanta Windows-komponenter utan att dina personliga filer raderas. Ännu mer kommer denna procedur inte att beröra, applikationsspel och till och med vissa användarinställningar.
- Ren installation (ominstallation på plats) - Det här är det enklare förfarandet eftersom du inte behöver ett kompatibelt installationsmedium och du kan distribuera den här åtgärden direkt från GUI Windows-menyn. Men kom ihåg att om du inte säkerhetskopierar dina data i förväg riskerar du att förlora alla personliga filer, spel och applikationer som finns på OS-enheten.