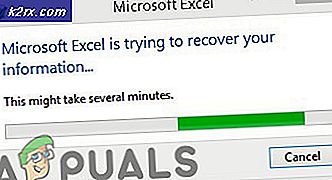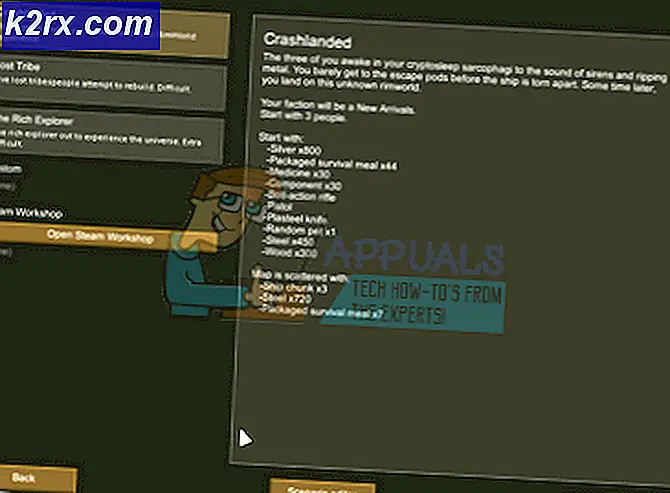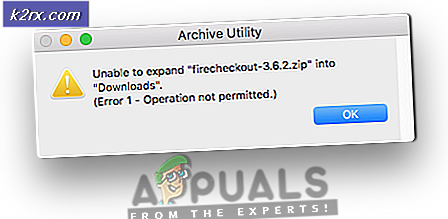Hur fixar jag Runtime Error 217 (0041ACoD) på Windows 10?
Vissa användare stöter på Runtime Error 217 (0041ACoD) när du försöker köra vissa program på Windows 10. Det här problemet rapporteras förekomma med ett brett utbud av Windows-program som utvecklats i Visual Basic.
Efter att ha undersökt detta problem visar det sig att det finns flera olika bakomliggande orsaker som kan utlösa denna felkod. Här är en lista över potentiella synder som kan vara ansvariga för den här felkoden:
Nu när du känner till alla större skyldiga som kan vara ansvariga för det här problemet, här är en lista över verifierade metoder som andra berörda användare framgångsrikt har använt för att komma till botten i det här problemet:
Metod 1: Installera om programmet igen
Eftersom den vanligaste orsaken till problemet är en ofullständig appinstallation bör du starta den här felsökningsguiden genom att avinstallera appen som utlöser Runtime Error 217 (0041ACoD)och rengör installationen igen.
Den här metoden kommer att vara effektiv i de fall där den ursprungliga installationen avbröts av en oväntad avstängning av systemet, en avstängd uppdatering eller om den blockerades av din AV-svit.
Om du inte har försökt installera om programmet ännu, följ instruktionerna nedan för att göra det:
- Tryck Windows-tangent + R att öppna upp en Springa dialog ruta. Skriv in textrutan 'Appwiz.cpl' och tryck på Enter för att öppna Program och funktioner meny. När uppmanas av UAC (användarkontokontroll), klick Ja för att bevilja admin-åtkomst.
- Inuti Program och funktioner bläddra ner genom listan över installerade applikationer och leta upp listan över programmet som visar Runtime Error 217 (0041ACoD)fel.
- När du lyckats hitta den högerklickar du på den och väljer Avinstallera från snabbmenyn som just dykt upp.
- I avinstallationsskärmen följer du instruktionerna på skärmen för att slutföra avinstallationen och startar sedan om datorn.
- När nästa start är klar installerar du om programmet via de officiella kanalerna och ser om problemet nu är löst.
Om samma sak Runtime Error 217 (0041ACoD) problemet fortfarande inträffar, gå ner till nästa metod nedan.
Metod 2: Köra SFC- och DISM-skanningar
Enligt vissa berörda användare är Runtime Error 217 (0041ACoD) kan också visas på grund av någon typ av systemfilskada som påverkar den aktuella Windows-installationen. Detta är mycket mer troligt om du upplever andra liknande runtime-fel med flera installerade program.
Om det här scenariot ser ut som det kan vara tillämpligt bör du börja med att köra ett par skanningar med två inbyggda verktyg - Systemfilsgranskare (SFC) och Distribution av bildservice och hantering (DISM).
Dessa två verktyg delar vissa likheter, men vi rekommenderar att du kör båda skanningarna i snabb följd för att förbättra din chans att fixa de skadade systemfilerna.
Börja med ett enkelt SFC-skanning. Detta är ett helt lokalt verktyg som inte kräver att du har en pålitlig internetanslutning.
Viktig: När du har inlett den här proceduren är det mycket viktigt att inte stänga CMD-fönstret även om verktyget ser ut som det frös. Vänta tålmodigt tills processen är klar, eftersom avbrott i operationen kan orsaka logiska fel på din hårddisk eller SSD.
När SFC-skanningen är slutförd startar du om datorn och ser om problemet är löst när nästa datorstart är klar.
Om samma sak Runtime Error 217 problemet uppstår fortfarande, distribuera en DISM-skanning och följ anvisningarna på skärmen för att slutföra åtgärden.
Notera: Till skillnad från SFC använder DISM en underkomponent av Windows uppdatering för att ladda ner friska motsvarigheter för att ersätta skadade systemfiler. På grund av detta måste du se till att du har tillförlitlig Internet innan du startar den här åtgärden.
När DISM-skanningen har slutförts, starta om datorn och kontrollera om runtime-felet nu är fixat.
Om samma problem fortfarande uppstår, gå ner till nästa möjliga korrigering nedan..
Metod 3: Gör en ren start
Om de två metoderna ovan inte fungerade i ditt fall bör du gå vidare med att undersöka om en tredje parts konflikt som kan orsaka Runtime Error 217.
När man tittar på de olika användarrapporterna om det här problemet är det uppenbart att det finns ett antal tredjepartsprogram som kan skapa detta beteende på Windows 10.
Det finns många olika applikationer som kan orsaka denna typ av beteende, så det bästa är att försöka identifiera den skyldige genom att starta din dator i rent startläge och se om problemet fortfarande kvarstår.
Notera: En ren startåtgärd kommer i huvudsak att sätta din dator i ett startläge som inte tillåter start av någon tredje parts service och process.
Om runtime-felet slutar inträffa när du är i rent startläge kan du fortsätta och systematiskt återaktivera alla process- och startobjekt tills du lyckas identifiera den skyldige som stör programmet som du försöker starta.
Om det inte löst problemet att starta upp i ren start i ditt fall, gå ner till nästa möjliga korrigering nedan.
Metod 4: Omregistrering av ChilkatCrypt2.dll (om tillämpligt)
Om du stöter på Runtime Error 217när du försöker starta Autodata, uppstår problemet troligen på grund av en oregistrerad registerfil (ChilkatCrypt2.dll). Detta är mycket frekvent med äldre versioner av Autodata.
Om detta scenario är tillämpligt bör du kunna åtgärda problemet genom att registrera om den problematiska .dll-filen från en upphöjd kommandotolk innan du startar om datorn och startar programmet igen.
Många berörda användare har bekräftat att denna metod äntligen tillät dem att starta Autodata utan att få samma 217 runtime-fel.
Om du stöter på samma typ av problem med Autodata, följ instruktionerna nedan för att öppna en upphöjd kommandotolk och registrera om ChilkatCrypt2.dll fil:
- Tryck Windows-tangent + R att öppna upp en Springa dialog ruta. Skriv in textrutan 'Cmd' inuti körrutan och tryck Ctrl + Skift + Enter för att öppna en förhöjd kommandotolk. När uppmanas av UAC (användarkontokontroll) snabb, klicka Ja för att bevilja admin-åtkomst.
- När du är inne i den upphöjda kommandotolken skriver du följande kommandon i samma ordning och trycker på Enter för att registrera den problematiska DLL-filen:
cd c: \ adcda2 regsvr32 ChilkatCrypt2.dll
- När varje kommando har bearbetats, starta om datorn och starta Autodata igen när nästa start är framgångsrik.
Om samma typ av problem fortfarande uppstår går du ner till nästa möjliga korrigering nedan.
Metod 5: Uppdatera varje Windows-komponent
Om ingen av metoderna tillåter dig att lösa körningsfelet när du startar vissa program, är det stor chans att du har att göra med någon typ av systemfilskada som inte kan lösas konventionellt.
Om detta scenario är tillämpligt bör du återställa alla relevanta Windows-komponenter och eliminera alla potentiellt skadade OS-element.
När det gäller att göra detta har du två vägar framåt:
- Ren installation - TIf du letar efter en snabbkorrigering som kan distribueras utan att du behöver använda kompatibla Windows-installationsmedier kan du starta en ren installationsprocedur direkt från GUI-menyn för din Windows-installation. Men kom ihåg att om du inte säkerhetskopierar dina data i förväg, kommer du att förlora all personlig information som för närvarande är lagrad på OS-enheten.
- Reparera installation - Om du har viktig information om partitionen där du installerade dina Windows-filer, bör en reparationsinstallation vara rätt väg för dig, även om proceduren är lite tråkig. Men kom ihåg att du måste använda kompatibla installationsmedier. Den största fördelen är dock att du kommer att kunna behålla dina personliga filer, installerade applikationer, spel och till och med vissa användarinställningar rotade på OS-enheten.