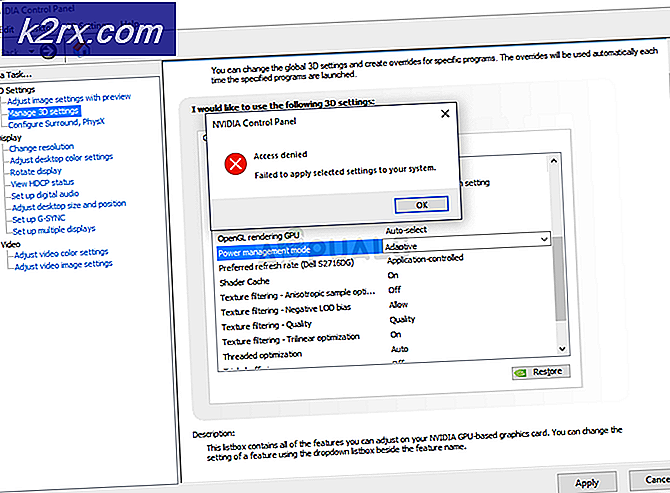Så här fixar du fel tid på klockan i Windows 10
Det är ibland när du kan se tiden på din Windows helt fel. I de flesta fall är datumet fortfarande korrekt och det är bara den tid som ändras. Det kan hända när som helst. Du kan fixa tiden och det kommer att fungera bra tills din nästa omstart. Tiden kommer att vara fel vid varje start, vilket kan vara lite irriterande, särskilt om du använder din dator på daglig basis.
Problemet kan orsakas av många saker och det är därför det finns många lösningar tillgängliga. Problemet kan vara på grund av ett fel i den senaste Windows-uppdateringen. Problemet kan uppstå av ett felaktigt eller dött CMOS-batteri. Din tid kan också störas om du har dubbla operativsystem på maskinen. Slutligen kan det helt enkelt orsakas av ett synkroniseringsproblem eller det kan ha att göra med din Windows Time-tjänst.
Eftersom det finns många saker som kan höljas här finns det många metoder som anges nedan. Prova alla tills problemet är löst.
Tips
Problemet kan orsakas av motstridiga operativsystem om du har Ubuntu eller Linux operativsystem som körs på samma maskin. Det är ett känt problem att flera operativsystem stöter på tiden. I grund och botten använder din Windows lokal tid medan Linux eller Ubuntu använder UTC. Så försök ändra tiden i det andra operativsystemet och se till att det andra operativsystemet, t.ex. Linux, inte använder UTC (ställ det UTC = nej).
I Linux kan du gå till och ändra UTC-inställningarna.
Metod 1: Synkronisering med Internet-tid
Synkronisera din tid med Internet Time Server är ett mycket bra sätt att göra och hålla din tid uppdaterad. Följ stegen nedan för att synkronisera din tid.
- Håll Windows-tangenten och tryck på R
- Skriv kontrollpanelen och tryck på Enter
- Välj Stora ikoner i rullgardinsmenyn under Visa By
- Välj Datum och Tid
- Välj Internet- fliken och klicka på Ändra inställningar
- Markera alternativet Synkronisera med en Internet-tidsserver
- Välj nist.gov i rullgardinsmenyn i Server
- Klicka på Uppdatera nu
- Tryck på knappen Uppdatera nu igen om du ser och visar fel
- Välj Ok
- Välj fliken Datum och tid
- Välj Ändra tidszon
- Välj din tidszon
- Klicka på OK och OK för att spara allt
Detta bör fixa din tid och synkronisera den med internettiden. Du borde vara bra att gå nu.
Metod 2: Windows Time Service
Ibland kan problemet bara bero på att din Windows Time Service antingen är stoppad eller inte inställd på automatisk start. Starta Windows Time Service löser problemet om det orsakas av den här specifika tjänsten.
- Håll Windows-tangenten och tryck på R
- Typ tjänster. msc och tryck på Enter
- Leta upp tjänsten Windows Time
- Dubbelklicka på Windows Time- tjänst
- Välj Automatisk från rullgardinsmenyn i Starttyp
- Klicka på Start om servicestatusen är stoppad
- Klicka på Apply sedan Ok
Nu måste din tid vara bra och korrekt.
Metod 3: Ändra Logga in Inställningar
Om du ändrar inställningarna för Logga in från det här kontot till det lokala systemet löser du också problemet. Det finns många användare som bestämde fel tidsproblem med den här metoden.
- Håll Windows-tangenten och tryck på R
- Typ tjänster. msc och tryck på Enter
- Leta upp tjänsten Windows Time
- Dubbelklicka Windows Time- tjänst
- Välj Logga in fliken
- Välj alternativet Lokalt systemkonto
- Markera alternativet Tillåt tjänst att interagera med skrivbordet
- Klicka på Apply sedan ok
Nu måste din tid omedelbart fixa sig själv.
Metod 4: Registrering av RealTimeIsUniversal
Lägga till RealTimeIsUniversal i ditt register och ställa in dess värde till 1 löser problem, speciellt om du har en operativsystem med dubbla operativsystem. Men även om du har ett enda operativsystem, prova den här metoden eftersom det bara tar några minuter.
PRO TIPS: Om problemet är med din dator eller en bärbar dator, bör du försöka använda Reimage Plus-programvaran som kan skanna förvaret och ersätta korrupta och saknade filer. Detta fungerar i de flesta fall där problemet uppstått på grund av systemkorruption. Du kan ladda ner Reimage Plus genom att klicka här- Håll Windows-tangenten och tryck på R
- Skriv regedit. exe och tryck på Enter
- Gå till den här adressen HKEY_LOCAL_MACHINE \ SYSTEM \ CurrentControlSet \ Control \ TimeZoneInformation \ . Om du inte vet hur du navigerar till den här adressen följer du anvisningarna nedan
- Dubbelklicka på HKEY_LOCAL_MACHINE i den vänstra rutan
- Dubbelklicka SYSTEM i vänstra rutan
- Dubbelklicka på CurrentControlSet från vänstra rutan
- Dubbelklicka på Kontroll från den vänstra rutan
- Klicka på TimeZoneInformation från den högra rutan
- Högerklicka på tomt utrymme (i den högra rutan) och välj Ny
- Välj DWORD-värde (32-bitars) om du har ett 32-bitars system eller välj QWORD-värde (64-bitars) om du har ett 64-bitarssystem
- Skriv RealTimeIsUniversal som sitt namn och tryck på Enter
- Högerklicka på den nyskapade posten (RealTimeIsUniversal) och välj Ändra
- Ange 1 som sitt värde och tryck på Enter
- Håll Windows-tangenten och tryck på R
- Skriv kontrollpanelen och tryck på Enter
- Välj Stora ikoner i rullgardinsmenyn under Visa By
- Välj Datum och Tid
- Välj fliken Datum och tid
- Välj Ändra tidszon
- Välj din tidszon
- Klicka på OK och OK för att spara allt
- Starta om datorn
När ditt system har startats om, bör din tid fixas och synkroniseras.
Metod 5: Registrera igen via PowerShell
Du kan använda Windows PowerShell för att återskapa tiden. Detta löser problemet om problemet orsakades av ett synkroniseringsproblem.
- Tryck en gång på Windows-tangenten
- Skriv powershell i startfältet
- Högerklicka på PowerShell från resultaten och välj Kör som administratör
- Skriv w32tm / resync och tryck på Enter (Om du är inloggad som administratör) skriv annars in tid / domän och tryck på Enter
Metod 6: Återregistrera W32Time
Du kan avregistrera och sedan omregistrera W32Time på din Windows. Stegen för att avregistrera och omregistrera W32Time ges nedan.
- Tryck en gång på Windows-tangenten
- Skriv kommandotolken i rutan Starta sök
- Högerklicka på Kommandotolken från resultaten och välj Kör som administratör
- Skriv w32tm / debug / disable och tryck på Enter
- Skriv w32tm / avregistrera och tryck på Enter
- Du bör se ett meddelande W32Time framgångsrikt oregistrerat på skärmen nu
- Skriv w32tm / register och tryck på Enter
- Du borde se ett meddelande W32Time framgångsrikt registrerat på skärmen nu
- Skriv nätverksstart w32time och tryck på Enter
- Håll Windows-tangenten och tryck på R
- Typ tjänster. msc och tryck på Enter
- Leta upp tjänsten Windows Time
- Dubbelklicka på Windows Time- tjänst
- Välj Automatisk från rullgardinsmenyn i Starttyp .
- Klicka på Start om servicestatusen är stoppad. Om du får ett fel, försök igen tills tjänsten är inställd på automatisk och startas.
- Klicka på Apply sedan Ok
Metod 7: CMOS-batteri
Om inget annat fungerar är det dags att kolla ditt CMOS-batteri. Eftersom CMOS-batteriet används för att hålla systemklockan igång när systemet är avstängt är det mycket troligt att CMOS-batteriet kan orsaka detta problem. CMOS-batteriet är ett litet batteri som du enkelt kan känna igen på moderkortet. Batteriet kan dö på grund av ålderdom, om datorn är riktigt gammal eller på grund av en strömkälla.
Eftersom vi vet att problemet för det mesta orsakas av CMOS-batteriet, bör din första lösning vara att kontrollera batteriet eller byta ut det med en ny. Men innan du köper ett nytt batteri för att ersätta den gamla, är det värt att kontrollera din tid från BIOS eftersom det kommer att bekräfta problemet. Om tiden inte är korrekt i ditt BIOS är CMOS-batteriet ett bekräftelsesproblem.
Ibland blir problemet löst om du fixar tiden från BIOS och väljer de inställningar som säger Återställa BIOS till Standard. Det här är stegen för att fixa din tid från BIOS
- Slå på datorn
- När felet visas trycker du på F1 eller Del eller F10 . Du kommer också att se knappen som nämns på skärmen också. Knappen du trycker på för att öppna BIOS beror på tillverkaren så att den varierar från tillverkare till tillverkare.
- När du befinner dig i BIOS, leta efter inställningarna för tid och datum . Återigen, beroende på tillverkaren, kan dessa inställningar vara var som helst. Använd piltangenterna för att navigera genom menyerna och leta efter tidsinställningarna.
- Kontrollera om tid och datum är korrekta. Om de inte är, måste du byta CMOS-batteri
Nu är det dags att byta ut ditt CMOS-batteri.
- Du kan få ett CMOS-batteri från vilken datorbutik som helst (de är inte så dyra).
- Öppna kåpan på din dator och du kommer att kunna se ett litet CMOS-batteri på moderkortet. Det ska se ut som en rund armbandsurcell monterad i en rund vägg runt den.
- Ta ut det gamla CMOS-batteriet ut och Byt ut det med det nya och sätt sedan på datorn. Problemet bör lösas nu.
Om du inte är säker på att göra det själv kan du helt enkelt ta din dator till en tekniker och han / hon kommer att kunna ersätta CMOS-batteriet.
Obs! Om du inte vet var CMO-batteriet är, se bruksanvisningen till din modell. Du hittar en handbok för din specifika modell från tillverkarens webbplats.
Metod 8: NetTime Tool
Om inget annat fungerar är det sista alternativet för dig att använda ett 3: e tidssynkroniseringsverktyg. Gå hit och ladda ner installationsprogrammet för din Windows. Du kan använda det här verktyget för tidssynkronisering tills en ny lösning kommer upp för detta problem.
PRO TIPS: Om problemet är med din dator eller en bärbar dator, bör du försöka använda Reimage Plus-programvaran som kan skanna förvaret och ersätta korrupta och saknade filer. Detta fungerar i de flesta fall där problemet uppstått på grund av systemkorruption. Du kan ladda ner Reimage Plus genom att klicka här