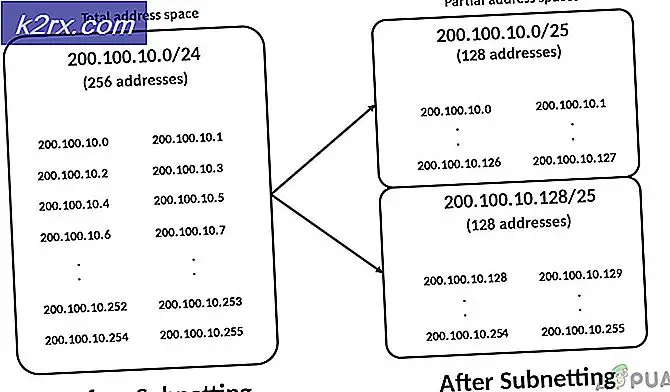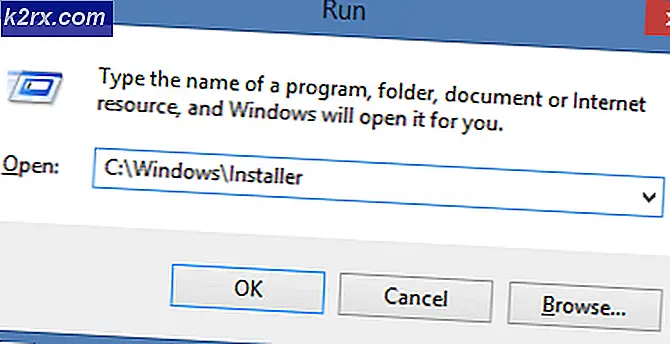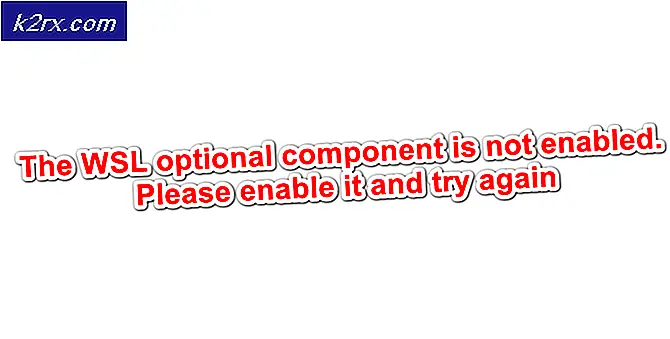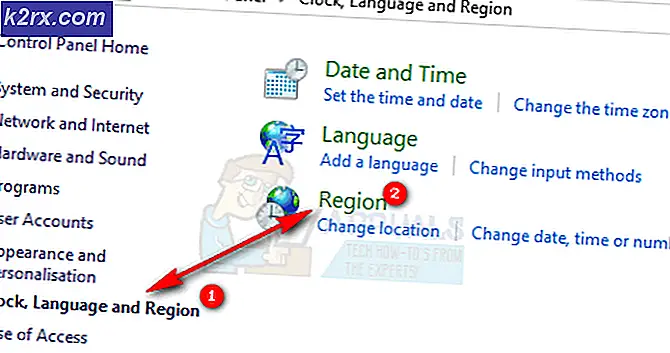Fix: Åtkomst nekad i NVIDIA-kontrollpanelen
Detta problem uppträder vanligtvis när användare öppnar NVIDIA-kontrollpanelen men inte kan tillämpa ändringar som de har gjort inom programmet. Det inträffar oftast när du försöker ändra saker i avsnittet Hantera 3D-inställningar. Det är också mycket närvarande när du försöker ställa in standardgrafikprocessorn för ett spel på din dator.
Det har funnits många olika lösningar på problemet genom åren och vi har beslutat att samla de mest användbara och sätta ihop dem i den här artikeln. Följ metoderna nedan för att lösa problemet!
Vad orsakar felet för åtkomst nekad i NVIDIA-kontrollpanelen?
Det finns inte många problem som kan orsaka att detta fel uppstår på din dator. Problemet är nästan uteslutande förarrelaterat och det finns flera saker du kan göra för att försöka lösa det. Kolla in listan nedan:
Lösning 1: Rengör installationen av NVIDIA: s drivrutin
Detta är ett ganska enkelt sätt att lösa problemet och det är definitivt något du bör prova omedelbart. Om du installerar om drivrutinen kommer du inte att skada dig och det rekommenderas att du alltid har de senaste drivrutinerna installerade. Följ stegen nedan för att utföra en ren installation av den senaste NVIDIA-drivrutinen.
- Klicka på Start-menyknappen, skriv in “Enhetshanteraren”Efteråt och välj det från listan över tillgängliga resultat genom att helt enkelt klicka på det första. Du kan också trycka på Windows-tangent + R-tangentkombination för att visa dialogrutan Kör. Skriv in "devmgmt.msc”I dialogrutan och klicka på OK för att köra den.
- Eftersom det är den grafikkortdrivrutin som du vill uppdatera på din dator kan du expandera Grafikkort högerklicka på ditt grafikkort och välj Avinstallera enheten
- Bekräfta eventuella dialoger eller uppmaningar som kan be dig att bekräfta avinstallationen av den aktuella grafikdrivrutinen och vänta tills processen är klar.
- Leta efter din grafikkortdrivrutin på NVIDIAs officiella webbplats. Mata in nödvändig information om kortet och ditt operativsystem och klicka på Sök.
- En lista över alla tillgängliga drivrutiner ska visas. Se till att du bläddrar ner tills du når önskad post, klicka på dess namn och Ladda ner knappen efteråt. Spara den på din dator, öppna den och följ instruktionerna på skärmen.
- När du når Installationsalternativ skärm väljer du Anpassad (avancerad) innan du klickar Nästa. Du får en lista med komponenter som kommer att installeras. Markera rutan bredvid Utför en ren installation rutan och klicka på Nästa och installera drivrutinen.
- Kontrollera om problemet har lösts och om NVIDIA Control Panel fortfarande visar meddelandet Access Denied!
Alternativ: Återställ föraren
För dem som känner sig obekväma att leta efter drivrutinerna eftersom det kan vara förvirrande för avslappnade användare eftersom du behöver ange information om din dator kan använda ett alternativ. Det handlar om att rulla tillbaka grafikkortdrivrutinen.
Denna process kommer att leta efter säkerhetskopierade filer av drivrutinen som installerades före den senaste uppdateringen och den drivrutinen installeras istället.
- Först och främst måste du avinstallera den drivrutin du för närvarande har installerat på din maskin.
- Skriv “Enhetshanteraren”I sökfältet bredvid Start-menyknappen för att öppna fönstret Enhetshanteraren. Du kan också använda Windows-tangent + R-tangentkombination för att öppna dialogrutan Kör. Typ devmgmt.msc i rutan och klicka på OK eller Enter.
- Expandera “Grafikkort" sektion. Detta visar alla nätverkskort som maskinen har installerat just nu.
- Högerklicka på den skärmadapter du vill återställa och välj Egenskaper. När fönstret Egenskaper öppnas navigerar du till Förare fliken och leta reda på Rulla tillbaka föraren
- Om alternativet är nedtonat betyder det att enheten inte uppdaterades nyligen eller att den inte har några säkerhetskopierade filer som kommer ihåg den gamla drivrutinen.
- Om alternativet är tillgängligt att klicka på, gör det och följ instruktionerna på skärmen för att fortsätta med processen. Starta om datorn, navigera tillbaka till grafikkortadaptern i Enhetshanteraren, högerklicka på den och välj Uppdatera drivrutinen. Följ instruktionerna på skärmen och kontrollera om problemet fortfarande uppstår.
Lösning 2: Kör kontrollpanelen med administratörsbehörigheter
Ett annat sätt att lösa detta problem är att bara köra NVIDIA Control Panel-klienten som administratör. Detta bör förhindra Access Denied-problemet eftersom åtkomsten kan återkallas om programmet körs utan administratörsbehörighet. Prova det nedan.
- Leta reda på.exe-fil på din dator genom att öppna File Explorer och navigera till C: \ Program Files \ NVIDIA Corporation \ Control Panel Client. Öppna dess egenskaper genom att högerklicka på posten antingen på skrivbordet, Start-menyn eller fönstret Sökresultat och välj Egenskaper från popup-snabbmenyn.
- Navigera till Kompatibilitet fliken i fönstret Egenskaper och markera rutan bredvid Kör det här programmet som administratör alternativet innan du sparar ändringarna genom att klicka på OK eller Verkställ.
- Se till att du bekräftar alla dialogrutor som kan visas så att NVIDIA-kontrollpanelen kan startas med administratörsbehörighet från nästa start. Kontrollera om problemet fortfarande uppstår efteråt.
Lösning 3: Byt ut den tidigare drivrutinen (för användare som använder systemskydd / systemåterställning)
Om du använder systemskydd eller systemåterställning på din Windows-dator är chansen att de senast kända drivrutinsfilerna för NVIDIA-grafikkortet fortfarande kan finnas och du kan komma åt dem enkelt. Det här kanske inte fungerar för alla om filerna inte säkerhetskopieras men det kan vara ett bra alternativ att återställa föraren.
- Öppna Utforskaren genom att öppna en mapp och klicka på Den här datorn alternativ till vänster i navigeringsmenyn. Leta reda på din lokala disk C och navigera till den här platsen:
C: \ ProgramData \ NVIDIA Corporation \ DRS
- Om du inte kan se mappen ProgramData kan du behöva aktivera alternativet som gör att du kan se dolda filer och mappar. Klicka på "SePå File Explorer-menyn och klicka på "Dolda föremålKryssrutan i avsnittet Visa / dölj.
- Högerklicka på DRS mappen och välj Egenskaper alternativ från snabbmenyn. Navigera till Tidigare versioner fliken och leta efter olika mappversioner. Välj några av de senaste men se till att de är från innan felet började inträffa.
- Klicka på Återställ , följ instruktionerna och vänta tills processen är klar. Kontrollera om problemet med meddelandet Åtkomst nekad i NVIDIA-kontrollpanelen har lösts.