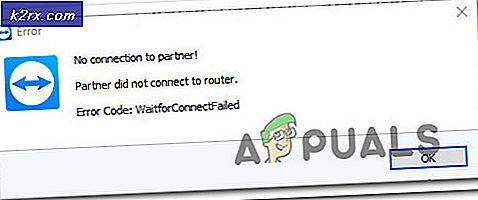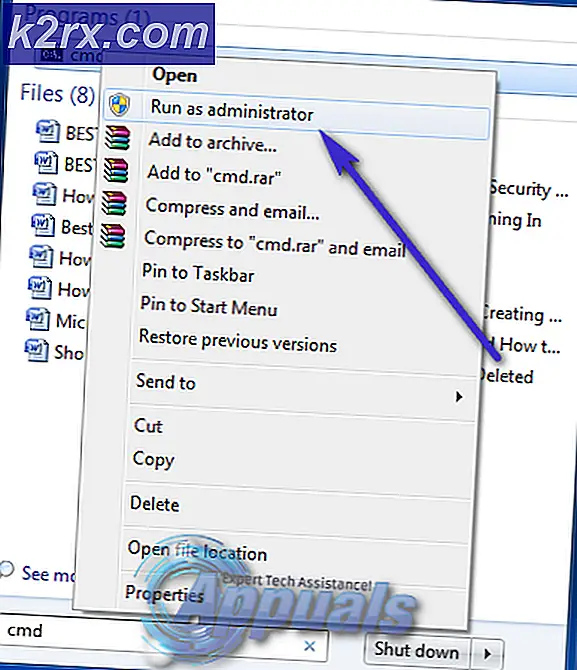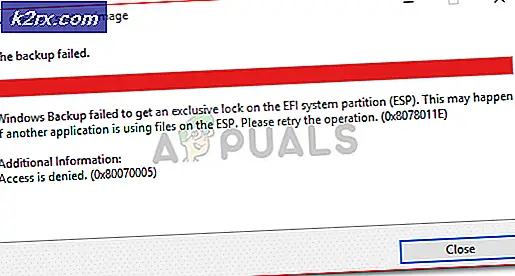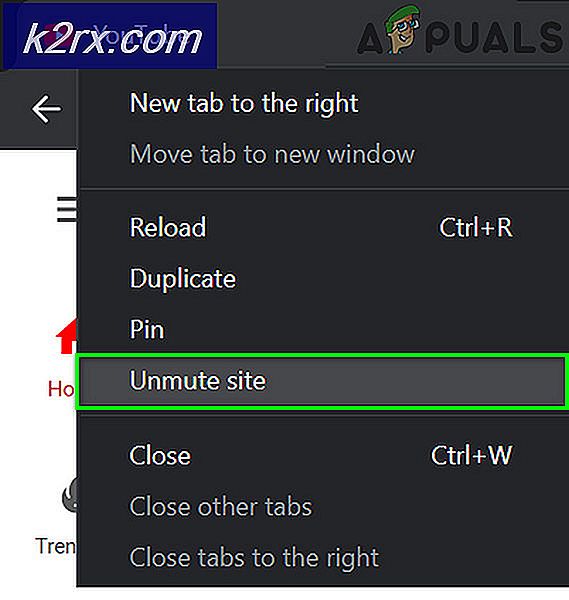Hur fixar du “Du måste aktivera systemskydd på den här enheten” -felet i Windows?
”Du måste aktivera systemskydd på den här enheten”Meddelande visas i Systemåterställning och det hindrar användare från att köra det här verktyget på den skiva de valde. Meddelandet är ett statusmeddelande för den valda enheten som användarna vill återställa.
Det finns en hel del olika metoder som användare har kommit med för att lösa detta problem och vi bestämde oss för att inkludera dem alla i den här artikeln. Se bara till att du följer instruktionerna noggrant så att problemet inte går på nolltid!
Vad orsakar felet "Du måste aktivera systemskydd på den här enheten" i Windows?
Detta problem kan orsakas av två olika orsaker. Det första fallet är det Systemskydd är helt enkelt inte aktiverat på din dator och du måste aktivera det manuellt. Detta kan vara svårare om du har öppnat Systemåterställning från Advanced Startup.
Den andra orsaken kan vara det faktum att System Protection-tjänsten körs helt enkelt inte på din dator och du måste starta om den ordentligt. Se till att du kolla in båda orsakerna och metoderna relaterade till dem!
Lösning 1: Använd kommandotolken för att byta namn på registerfilen och utföra systemåterställningen
Systemåterställning kan också köras i ett kommandotolkfönster. Innan du kör den bör du dock byta namn på två systemfiler som gör att meddelandet "Du måste aktivera systemskydd på den här enheten" visas. Eftersom det här problemet oftast uppstår när du inte kan komma åt ditt operativsystem kommer all felsökning att köras från de avancerade startalternativen.
- Om du inte kan komma åt ditt operativsystem alls, måste du sätta in den installationsenhet du äger eller som du just har skapat och starta din dator.
- Du kommer att se fönstret Välj ditt tangentbordslayout så välj det du vill använda. Skärmen Välj ett alternativ visas så navigera till Felsök >> Avancerade alternativ >> Kommandotolken
- I kommandotolken skriver du bara kommandot nedan i en ny rad och klickar på Enter-tangenten för att navigera till C >> Windows >> System32 >> konfiguration mapp:
cd% systemroot% \ system32 \ config
- När du har navigerat till konfigurationsmappen i System32 är det dags att byta namn på två systemfiler. Du kan göra det genom att skriva de två kommandona nedan. Se till att du trycker på Enter efter varje!
ren SYSTEM system.001 ren SOFTWARE programvara.001
- Slutligen är det dags att köra Systemåterställning genom att skriva ut kommandot nedan.
rstrui.exe / offline: C: \ windows = aktiv
- Systemåterställning bör nu öppnas utan att "Du måste aktivera systemskydd på den här enheten" visas den här gången. Följ instruktionerna på skärmen för att följa igenom och se om din dator börjar fungera normalt!
Lösning 2: Aktivera systemskydd med PowerShell
Det finns ett enkelt PowerShell-kommando som kan återställa systemskyddsfunktionen för den enhet du vill återställa. Därefter kan du besöka systemåterställningsinställningarna för att kontrollera om du kan aktivera systemskydd för den enhet där du har installerat Windows i. Följ stegen nedan för att utföra den här metoden!
- Öppna PowerShell-verktyget genom att högerklicka på Start-menyknappen och klicka på Windows PowerShell (Admin) alternativ i snabbmenyn.
- Om du ser kommandotolken istället för PowerShell på den platsen kan du också söka efter den i Start-menyn eller sökfältet bredvid den. Den här gången, se till att du högerklickar på det första resultatet och väljer Kör som administratör.
- Skriv in kommandona som visas nedan i PowerShell-konsolen och se till att du klickar Stiga på efter att ha skrivit ut var och en.
aktivera-datoråterställning -kör "c: \" vssadmin ändra storlek på skuggförvaring / på = c: / för = c: / maxsize = 5% kontrollpunkt-dator-beskrivning "Klar"
Låt dessa kommandon göra sitt! Det bör ta några sekunder innan de avslutar processen. tidpunkt, om du väljer att gå tillbaka.
- För att kontrollera om din systemåterställning är inaktiverad eller inte, klicka på Start-menyknappen i aktivitetsfältet och skriv Kontrollpanel. Klicka på det första resultatet för att öppna det. Du kan också använda Windows-tangent + R-tangentkombination för att öppna dialogrutan Kör. Skriv därefter “control.exe”I rutan och klicka på OK för att köra Kontrollpanelen.
- Klicka på Systemet för att navigera till Kontrollpanelens systemavsnitt.
- På vänster sida av skärmen ser du Inställningar för systemskydd. Klicka på den för att öppna Systemegenskaper. Navigera till Systemskydd fliken och du kommer att se Skyddsinställningar.
- Kontrollera om den Skydd byts till På under enheten du använder för dina filer och mappar.
- Om alternativet är avstängt väljer du den enhet du vill aktivera Systemåterställning för och klickar på Konfigurera
- Systemskyddsinställningarna för Windows 10 öppnas så kontrollera under Återställ inställningar för “Aktivera systemskyddet" Radio knapp. Se till att det här alternativet är valt och klicka OK.
- Försök att köra Systemåterställning nu och kontrollera om samma felmeddelande visas.
Lösning 3: Starta systemskyddstjänsten
Om systemskyddstjänsten inte fungerar alls eller om den är trasig kan det hända att systemskydd som används för systemåterställning inte fungerar korrekt och du kan få meddelandet att den har stängts av. Du bör överväga att starta om systemskyddstjänsten innan du kör Systemåterställning igen för att se om problemet har lösts. Följ stegen nedan!
- Öppna Springa med hjälp av Windows-tangent + R-tangentkombination på tangentbordet (tryck på dessa tangenter samtidigt. Skriv “services.msc”I den nyligen öppnade rutan utan citattecken och klicka på OK för att öppna Tjänster verktyg.
- Det alternativa sättet är att öppna kontrollpanelen genom att lokalisera den i Start meny. Du kan också söka efter den med Start-menyens sökknapp.
- När kontrollpanelfönstret öppnas, ändrar du “Visa av”Alternativ längst upp till höger i fönstret till“Stora ikoner”Och bläddra ner tills du hittar Administrationsverktyg inträde. Klicka på den och leta reda på Tjänster genväg längst ner. Klicka på den för att öppna den också.
- Leta reda på Systemskyddstjänst högerklicka på var och en och välj Egenskaper från snabbmenyn som visas.
- Om tjänsten startas (du kan kontrollera det bredvid servicestatusmeddelandet), bör du stoppa det för tillfället genom att klicka på Sluta i mitten av fönstret. Om den stoppas, lämna den till dess att vi fortsätter.
- Se till att alternativet under Starttyp menyn i tjänstens egenskaper fönster är inställd på Automatisk innan du fortsätter med andra steg. Bekräfta alla dialogrutor som kan visas när du ändrar starttypen. Klicka på Start knappen i mitten av fönstret innan du går ut.
Du kan få följande felmeddelande när du klickar på Start:
Windows kunde inte starta tjänsten på lokal dator. Fel 1079: Kontot som anges för den här tjänsten skiljer sig från det konto som anges för andra tjänster som körs i samma process.
Om detta händer, följ instruktionerna nedan för att åtgärda det.
- Följ stegen 1-3 från instruktionerna ovan för att öppna tjänstens egenskaper. Navigera till Logga in och klicka på Bläddra… knapp.
- Under "Ange objektnamnet för att välja”Inmatningsruta, skriv in Nätverkstjänst, Klicka på Kontrollera namn och vänta tills namnet blir tillgängligt.
- Klick OK när du är klar och skriv in lösenordet i Lösenord rutan när du uppmanas till det om du har ställt in ett lösenord. Systemåterställning ska nu fungera ordentligt!
Alternativ: Använd kommandotolken
- Om du inte kan komma åt ditt operativsystem alls, måste du sätta in den installationsenhet du äger eller som du just har skapat och starta din dator.
- Du kommer att se fönstret Välj ditt tangentbordslayout så välj det du vill använda. Skärmen Välj ett alternativ visas så navigera till Felsök >> Avancerade alternativ >> Kommandotolken
- I kommandotolken skriver du bara kommandona nedan i en ny rad och klickar på Stiga på nyckel efter var och en för att stoppa och starta om System Protection Service:
nätstopp vss nätstart vss
- Kontrollera om Systemåterställning nu fungerar som den ska!