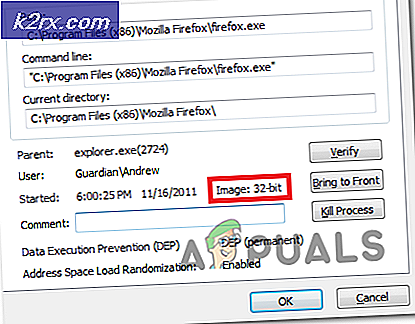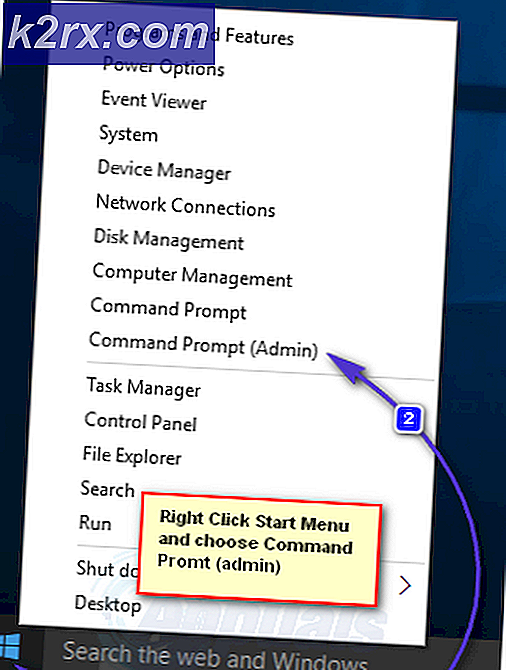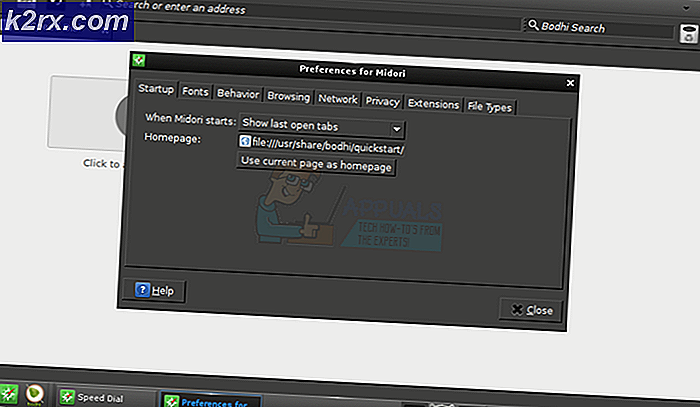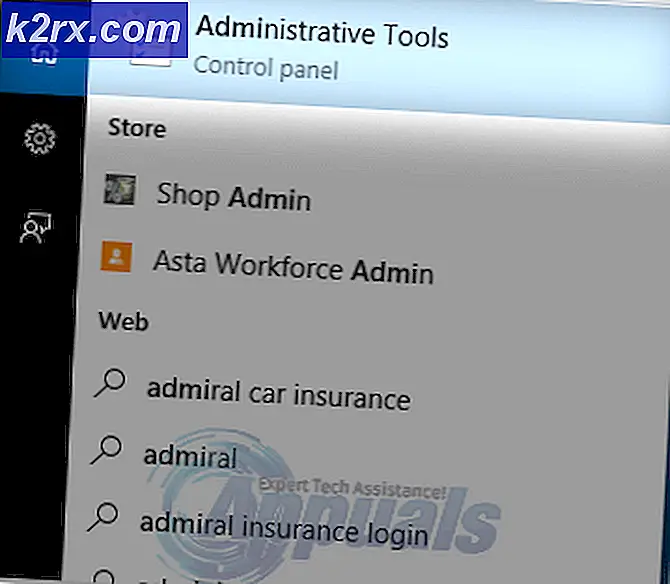FIX: SYSTEM_SERVICE_EXCEPTION (dxgkrnl.sys)
dxgkrnl.sys är Microsofts DirectX grafikkärna-fil. Det fungerar med ditt grafikkorts drivrutiner, och som sådan bör inte ändras på något sätt.
Om du får en BSOD med det här meddelandet indikerar SYSTEM_SERVICE_EXCEPTION (dxgkrnl.sys) att grafikkortet och dess drivrutiner har funktionsfel på något sätt. Det är emellertid en mjukvara fråga, och en lätt att lösa. Sårbara användare inkluderar, men är inte begränsade till, personer som använder flera GPUer i SLI, liksom personer som använder Nvidia Surround för att arbeta på flera monitorer. Det visas vanligen med Windows 10-användare, men användare av äldre versioner av Windows är inte uteslutna.
Det finns några saker du kan göra för att lösa detta problem, och alla är ganska lätta att följa. Du kanske vill läsa dem alla, eftersom de berör olika användargrupper, så du bör se vilken du passar först och tillämpa lämplig metod.
Metod 1: Inaktivera SLI
Även om det här är mer än en metod, om du är på Nvidias version 353.62 och du använder mer än ett grafikkort är detta den enda lösningen hittills. Om du avaktiverar SLI kommer du att drabbas av en prestationsfel när du arbetar med grafiska intensiva applikationer eller spel, men det är den enda lösningen för den här versionen av Nvidias drivrutiner.
För att inaktivera SLI måste du öppna Nvidia Control Panel genom att högerklicka på skrivbordet och välja det från rullgardinsmenyn. Till vänster kommer du att se en navigeringsruta. Expandera alternativet 3D-inställningar och välj Ange SLI och PhysX-konfiguration. Inne i denna meny, under SLI-konfiguration, ska du välja Inaktivera SLI. Stäng Nvidia Control Panel genom att klicka på Apply, och sedan OK .
Den här metoden är för användare som av någon anledning inte kan, eller kommer inte att uppdatera till nya drivrutiner för sina GPU: er. Det här är speciellt känt för att orsaka BSOD, speciellt med Windows 10. Du kan använda metoden för att förhindra BSOD tills du kan hitta en mer permanent fix, till exempel en nyare drivrutin.
Metod 2: Inaktivera Nvidia Surround
Surround är Nvidias teknik för människor som vill köra mer än en skärm i taget och det erbjuder underhållande spelalternativ som verkligen kan förbättra din upplevelse. Det är dock känt att det orsakar problem med Windows 10, och inaktivera det kan stoppa de fruktade BSOD: erna från att visas.
PRO TIPS: Om problemet är med din dator eller en bärbar dator, bör du försöka använda Reimage Plus-programvaran som kan skanna förvaret och ersätta korrupta och saknade filer. Detta fungerar i de flesta fall där problemet uppstått på grund av systemkorruption. Du kan ladda ner Reimage Plus genom att klicka härFör att inaktivera det, högerklicka på skrivbordet och öppna Nvidia Control Panel. Återigen, i navigeringsfönstret till vänster, expandera 3D Inställningar och klicka på Konfigurera Surround, PhysX. Under Surround-konfigurationen bör du avmarkera Span-skärmar med Surround . Du kan nu stänga Nvidia Control Panel genom att klicka på Apply och sedan OK .
Metod 3: Avinstallera Nvidia-drivrutinerna och låt Windows installera sin egen
Eftersom det här trots allt är en drivrutinsproblem, är det en möjlighet att avinstallera drivrutinerna du har installerat, och låta Windows installera sin egen. Windows hittar kompatibla drivrutiner som inte skulle orsaka några problem med din dator, och du kommer att kunna använda den utan att oroa dig efteråt. Stegen för att göra detta är ganska enkelt.
Öppna Start- menyn och sök efter Enhetshanteraren. Öppna resultatet och du kommer att se en lista över enheter som är anslutna till din dator. Expandera bildskärmar och inuti hittar du grafikkortets drivrutiner. Högerklicka på det och välj Avinstallera. Låt avinstallationsguiden göra sin sak, följ stegen och starta om systemet. När du startar om kan du använda Windows Update för att ladda ner de senaste drivrutinerna. Skriv Windows Update på Start- menyn och öppna resultatet. Klicka på Sök efter uppdateringar och Windows bör se att inga drivrutiner för närvarande är installerade för grafikkortet, vilket gör att det letar efter lämpliga på Internet. Låt det hämta och installera dem, och starta om systemet på nytt.
När Windows har installerat drivrutiner för grafikkortet, måste systemet vara igång som det var före fel. Det här är en metod som fungerar för ett antal problem med GPU-drivrutiner, och det har även visat sig fungera för den här.
Dxgkrnl.sys- felet är känt att det finns både för Nvidia och Microsoft. Om du hellre vill undvika att vänta på att de ska lösa problemet, kan du följa de ovan nämnda stegen och fixa din enhet själv så att du kan fortsätta använda den utan att frukta en blå dödsskärm.
Metod 4: Analysera DMP-filer
Om metoderna ovan inte löser problemet för dig klickar du på ( här ) för att se WinDBG-guiden så att du kan analysera BSOD Dump Files själv.
PRO TIPS: Om problemet är med din dator eller en bärbar dator, bör du försöka använda Reimage Plus-programvaran som kan skanna förvaret och ersätta korrupta och saknade filer. Detta fungerar i de flesta fall där problemet uppstått på grund av systemkorruption. Du kan ladda ner Reimage Plus genom att klicka här