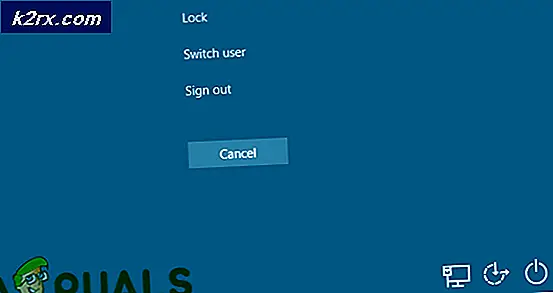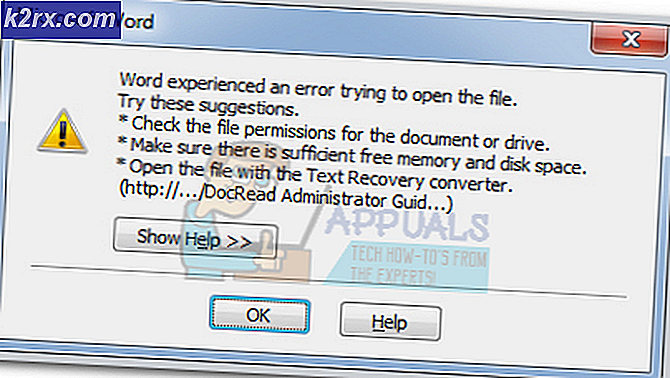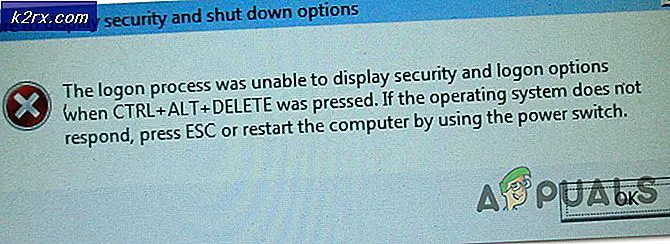Hur fixar jag ett 'Samplingsfrekvens för din mikrofon stöds inte'?
Flera Windows-användare har nått oss med frågor efter att ha sett "Samplingsfrekvensen för din mikrofon stöds inte"fel när de öppnar Xbox-appen och försöker skapa en fest. Alla berörda användare rapporterar att mikrofonen eller headsetet fungerar bra med alla andra applikationer. Som det visar sig är problemet inte exklusivt för en viss Windows-version eftersom det bekräftas att det förekommer i Windows 7, Windows 8.1 och Windows 10.
Vad orsakar felet "samplingsfrekvens för din mikrofon stöds inte"?
Vi undersökte just detta problem genom att titta på olika användarrapporter och genom att analysera flera korrigeringar som ofta rekommenderas av dem som lyckades lösa problemet framgångsrikt. Som det visar sig finns det flera olika scenarier med potential att utlösa detta problem. Här är en kortlista med de vanligaste synderna:
Metod 1: Köra felsökaren för inspelningsljud
Innan du försöker med mer komplexa reparationsstrategier bör du börja denna felsökningsuppdrag genom att se till att din Windows-version inte kan lösa problemet automatiskt. Som det visar sig kan en felaktig inspelningskonfiguration orsaka"Samplingsfrekvens för din mikrofon stöds inte".
Under vissa omständigheter kan du kanske fixa det helt enkelt genom att köra Inspelning av ljud felsökare och låta den rekommendera en lämplig reparationsstrategi. Vissa användare har lyckats åtgärda problemet genom att distribuera den här felsökaren och sedan starta om datorn.
Här är en snabbguide om hur du kör Inspelning av ljud felsökare för att lösa "Samplingsfrekvens för din mikrofon stöds inte"fel:
- Öppna en dialogruta Kör genom att trycka på Windows-tangent + R. Skriv sedan ”ms-inställningar: felsökaOch tryck Stiga på att öppna upp Felsökning fliken i inställningar app.
- När du väl är inne i Felsökning fliken, flytta ner till höger meny och klicka på Inspelning av ljud. Klicka sedan på Kör felsökaren för att starta verktyget.
- Vänta tills analysen är klar och klicka sedan på Applicera den här reparationen om en hållbar reparationsstrategi rekommenderas.
- När korrigeringen har genomförts startar du om datorn och ser om problemet löses vid nästa systemstart.
Om samma problem fortfarande förekommer eller Inspelning av ljud felsökaren lyckades inte hitta ett problem, gå ner till nästa metod nedan.
Metod 2: Uppdatera Windows 10 build till det senaste
Om den första metoden inte tillät dig att lösa problemet, bör du fortsätta genom att se till att alla väntande uppdateringar är installerade och att du använder den senaste Windows 10-versionen som är tillgänglig för din version. Flera berörda användare som vi kämpar för att lösa samma problem har lyckats fixa det genom att installera Funktionsuppdatering version 1803.
Detta bekräftar misstanken att Microsoft tyst har släppt en oanmäld snabbkorrigering för problemet. Här är en snabbguide för installation av varje väntande uppdatering:
- Tryck Windows-tangent + R att öppna upp en Springa dialog ruta. Skriv sedan “Ms-inställningar: windowsupdate”inuti den nyligen uppkomna textrutan och tryck Stiga på för att öppna upp Windows uppdatering fliken i inställningar app.
- När du lyckas komma in i Windows uppdatering klicka på Sök efter uppdateringoch vänta sedan på att den första skanningen är klar.
- Vänta tills den första skanningen är klar. När uppdateringsverktyget har räknat ut vilka uppdateringar som gäller för din dator följer du anvisningarna på skärmen för att installera dem en efter en.
Notera: Om du uppmanas att starta om innan du får chansen att installera varje väntande uppdatering gör du det, men se till att återgå till samma fönster och fortsätt med resten av uppdateringsinstallationerna tills din Windows-version är uppdaterad. - När varje väntande uppdatering är installerad startar du om datorn och ser om problemet är löst när nästa start är klar.
Om du fortfarande ser "Samplingsfrekvens för din mikrofon stöds inte" fel när du öppnar Xbox-appen, gå ner till nästa metod nedan.
Metod 3: Installera generiska drivrutiner för din mikrofon
Som det visar sig, en annan vanlig orsak som kommer att producera detta "Samplingsfrekvens för din mikrofon stöds inte" fel är en felaktig mikrofondrivrutin. Flera berörda användare har lyckats lösa problemet genom att avinstallera den aktuella drivrutinen så att Windows kan installera sin generiska drivrutin.
Hittills har inga rapporter om detta problem inträffat medan de generiska drivrutinerna är installerade. Vi har bara kunnat bekräfta effektiviteten av denna metod på Windows 10, men stegen nedan kan följas på både Windows 7 och Windows 8.1.
Här är en snabbguide om hur du avinstallerar de aktuella mikrofondrivrutinerna så att Windows kan installera de generiska drivrutinerna:
- Tryck Windows-tangent + R att öppna upp en Springa dialog ruta. Skriv sedan ” mmsys.cpl ” och tryck Stiga på för att öppna upp Ljud fönster.
- När du är inne i ljudfönstret väljer du Inspelning och välj Mikrofon som du har problem med. När inspelningsenheten är vald klickar du på Egenskaper meny.
- När du är inne i Egenskaper för mikrofon menyn väljer du Allmän och klicka på Egenskaper knappen under Styrenhetsinformation.
- Välj den på nästa installationsskärm Förare fliken från listans horisontella meny och klicka på Avinstallera enheten. Klicka sedan på Avinstallera igen för att bekräfta avinstallationen.
- När processen är klar startar du om datorn så att ditt operativsystem kan installera de generiska drivrutinerna. Du kan uppmanas att göra det automatiskt
- När nästa startsekvens är klar upprepar du den åtgärd som tidigare utlöste "Samplingsfrekvens för din mikrofon stöds inte" fel och se om problemet nu är löst.
Om du fortfarande stöter på samma problem, gå ner till nästa metod nedan.
Metod 4: Kontrollera din Xbox Live-servicestatus
Som flera användare har rapporterat kan det här problemet också uppstå i fall där en av de mer kritiska Xbox Live Core-tjänsterna är nere eller undergår underhåll. Även om de två inte verkar vara relaterade, sa vissa användare att "Samplingsfrekvens för din mikrofon stöds inte" fel slutade inträffa när Xbox Core-tjänsterna var tillbaka online.
Du kan kontrollera om detta är orsaken till ditt problem genom att besöka den här sidan här. Om alla tjänster har en grön bock betyder det att det inte finns några problem med kärntjänsterna och du kan fortsätta med nästa metod nedan.
Om utredningen avslöjar ett problem med Xbox Live-tjänsterna, vänta ett par timmar innan du kontrollerar om problemet löses automatiskt.
Om det inte finns några problem med Xbox Live-tjänsterna, gå ner till nästa metod nedan.
Metod 5: Fixa NAT-typen
Som det visar sig kan oförmågan att skapa partier också relateras till det faktum att din NAT-typ är Stängd. Detta kan orsaka fel med olika multiplayer-spel och kan också störa Xbox-appFörmåga att skapa och underhålla fester.
Flera berörda användare att vi också kämpar för att lösa problemet lyckades äntligen göra det genom att öppna NAT med den inbyggda Fixa in verktyg. Efter att ha gjort det och startat om sin maskin sa vissa att "Samplingsfrekvens för din mikrofon stöds inte" fel inträffade inte längre.
Här är en snabbguide om hur du fixar NAT-typen från Xbox Networking-fliken:
- Tryck Windows-tangent + R att öppna upp en Springa dialog ruta. Skriv sedan “Ms-inställningar:” och tryck Stiga på för att öppna upp inställningar app.
- När du väl är inne i inställningar app, bläddra ner till den nedre o-listan och klicka på Spel.
- Från Spel markera avsnittet Xbox-nätverk från den vertikala menyn till vänster.
- Vänta tills NAT-analysen är klar. Om det avslöjar att NAT-typen är stängd, rulla ner och klicka på Fixa det för att starta felsökaren som kan öppna den.
- När processen är klar startar du om datorn och ser om problemet löses vid nästa startsekvens.
Metod 6: Återställa Xbox-appen
Om ingen av metoderna ovan har gjort det möjligt för dig att lösa problemet är det troligt att du har att göra med en glitched instans av Xbox Live-appen eller Xbox Companion-appen. I det här fallet är lösningen med mest sannolikhet att lyckas att återställa appen och tvinga den att ladda alla komponenter igen nästa gång den startas.
Flera berörda användare har bekräftat att problemet lyckades för dem. Om felet orsakas av ett fel, är det stor chans att samplingsfrekvens för din mikrofon stöds inte ” fel kommer att åtgärdas när du har gjort detta och startar om datorn.
Här är en snabbguide för återställning av Xbox-appen som orsakar felmeddelandet:
- Tryck Windows-tangent + R för att öppna en dialogruta Kör. När du är inne i dialogrutan Kör, skriv “ms-inställningar: appsfeatures”Och tryck Stiga på för att öppna upp Appar och funktioner skärmen på inställningar app.
- När du är inne i Appar och funktioner , bläddra ner genom listan över installerade UWP-applikationer och leta upp Xbox-appen som utlöser felmeddelandet.
- När du ser det, klicka på det en gång för att välja det och klicka sedan på tillhörande Avancerade alternativ hyperlänk.
- Inuti Avancerade alternativ , bläddra ner till Återställa och klicka på Återställa för att starta processen.
- Klicka på Återställa -knappen vid bekräftelsemeddelandet för att starta processen och vänta tills den är klar.
- Starta om datorn och se om problemet nu är löst.