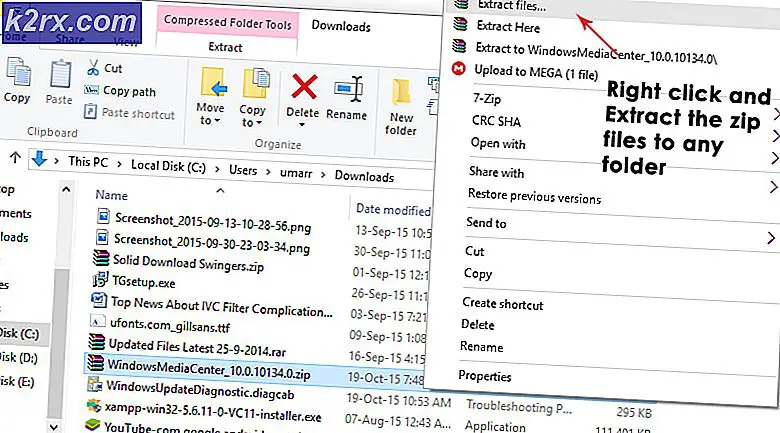Hur man frigör hårddisklagring på MacOS och Mac OS X
Dessa tricks hjälper dig att få ledigt utrymme på MacOS och Mac OS X-enheterna. Du behöver inte köpa externa hårddiskar eller ta bort filer du föredrar att behålla.
Tillbaka i tiden för hårddiskar hade vi alla mycket utrymme på våra Mac-datorer. Numera begränsar SSD och flash-enheter oss till en mycket mindre kapacitet. Vissa Mac-maskiner har endast 128 GB lagringsutrymme. Och om du vill att din Mac ska fungera smidigt måste du hela tiden hålla 10% av hårddiskytan fri. Så, om du är ute av rymden, skulle det verkligen hindra din prestation.
Senast undersökte vi alla möjligheter att städa upp lagring på MacOS och Mac OS X. Vad som är ännu mer intressant är att vi lyckats städa upp 40 GB av vår 128 GB MacBook Pro. Om du gillar att frigöra hårddisklagring på din Mac, ta en titt på resten av artikeln. Här kommer jag att förklara för dig de bästa sätten att städa upp Mac OS och Mac OS X.
Kontrollera hur mycket fri lagring du har
Innan vi hoppar till det första tricket för att frigöra diskminne, låt oss kolla hur mycket lagringsutrymme du har.
- Öppna Disk Utility (Öppna Finder, tryck på Program, sedan Verktyg och dubbelklicka på Disk Utility )
- Klicka på din skiva och du kommer se informationen för din lagring.
Här kan du se hur mycket utrymme på disken tar dina appar, foton, ljudfiler, filmer etc.
Radera objekt i papperskorgen
Vanligtvis, när vi inte behöver några filer flyttar vi dem i papperskorg. Men om vi inte tar bort objekt från papperskorg tar de fortfarande plats på vårt diskminne. Så se till att du rengör papperskorgen regelbundet.
- Öppna Finder- menyn .
- Klicka på Töm papperskorgen.
Tänk dessutom på att vissa applikationer, som iMovie, Mail och iPhoto, har egna papperskorgen. Om du också vill tömma sina papperskorgen är det här stegen.
iMovie
- Öppna filmenyn i iMovie .
- Klicka på Flytta till papperskorg eller fil .
- Välj Flytta avvisade klipp till papperskorgen .
iPhoto
- I iPhoto klickar du på iPhoto .
- Välj Tomt iPhoto- papperskorgen .
Post
I stället för att radera, kanske du vill uppnå ditt e-postmeddelande. Du kan se hur du gör det i avsnittet Komprimera stora filer . Annars är här borttagningsförfarandet.
- Öppna posten
- Högerklicka på papperskorgen .
- Välj Radera borttagna objekt.
Radera nerladdningar
Nedladdningar är den plats där din Mac lagrar alla filer du laddar ner från internet. De flesta av de nedladdade filerna är dokument, videor, bilder som du kanske inte använder längre. Så, om du vill ta bort dessa objekt, c här är vad du ska göra.
Obs! Innan du tar bort mappen Downloads klickar du på igen för att se till att du inte behöver någon av filerna och mapparna inuti. Låt oss nu ta bort de oönskade filerna.
- Öppna Finder och klicka på Nedladdningar .
- Dra någon fil eller mapp som du inte behöver till papperskorgen i Dock.
- Högerklicka på papperskorgen och välj Töm papperskorgen .
Ta bort de appar som du inte använder
Ibland installerar vi en app, vi använder den bara en gång och aldrig igen. Den bästa lösningen för att städa upp utrymme på din disk är att ta bort de appar som du inte använder .
- Öppna Finder och navigera till Program .
- Högerklicka på en app som du inte längre använder och välj Flytta till papperskorgen .
- Högerklicka på papperskorgen och välj Töm papperskorgen.
Om du vill avinstallera / radera en app som du har köpt från Mac App Store följer du dessa steg.
PRO TIPS: Om problemet är med din dator eller en bärbar dator, bör du försöka använda Reimage Plus-programvaran som kan skanna förvaret och ersätta korrupta och saknade filer. Detta fungerar i de flesta fall där problemet uppstått på grund av systemkorruption. Du kan ladda ner Reimage Plus genom att klicka här- Öppna Launchpad .
- Tryck och håll ner den app som du vill avinstallera.
- När ikonerna börjar jiggla, klicka på delete (x) knappen.
- Om appen du vill radera saknar en raderingsknapp, drar du den till papperskorgen på Dock och töm sedan papperskorgen .
Flytta filer till ett moln eller en extern disk
Ett annat sätt att frigöra disklagring på din Mac är att flytta filer till ett moln eller en extern disk . Om du äger en extern hårddisk kan du använda den för att lagra några av videoklipp, bilder eller dokument från din Mac. Dessutom kan du även få billiga DVD-skivor och lagra många videor, låtar och dokument.
Använd MacOS: s lagringsverktyg
De senaste MacOS-versionerna Sierra och High Sierra har verktyg som hjälper dig att rensa skräpet från din Mac. Så här kan du använda dessa verktyg.
- Klicka på menyn och välj Om den här datorn .
- Öppna fliken Lager och klicka på Detaljer .
När du är där kan du prova de nya verktygen och aktivera de som passar dina behov.
Förvara i iCloud
För många användare är de bästa alternativen att spara sina filer att ladda upp dem till en cloud-enhet. macOS har en praktisk funktion som låter dig lagra dina dokument, skrivbord, foton och videor i iCloud. Butik i iCloud laddar automatiskt upp filer på enheten, och det kommer att frigöra ditt lokala lagringsutrymme.
Optimera lagring
Den här funktionen raderar automatiskt alla köpta iTunes TV-program och filmer efter att du har tittat på dem. Så här håller du Mac-minnet gratis. Filmer, särskilt de som är i HD-format, är extremt stora filer, det är därför som den här funktionen kan spara massor av minne för dig. Och om du är rädd för att du kan förlora dina köpta filmer och tv-program, oroa dig inte. De köps fortfarande i iTunes, och du kan ladda ner dem gratis gratis när som helst du vill.
Töm papperskorgen automatiskt
Som namnet antyder tar den här funktionen bort saker från papperskorgen. Om någon fil eller mapp finns i papperskorgen, längre än 30 dagar, raderas den automatiskt.
Dessa verktyg kan vara praktiska om du vet hur du använder dem ordentligt. Innan du aktiverar dem, se till att du förstår hur de fungerar. Så kan du anpassa dem till dina behov och få de bästa resultaten.
Komprimera stora filer och mappar
Komprimerade filer tar upp mindre lagringsutrymme än vanliga filer och mappar, och det är därför de kallas komprimerade trots allt. Så, med hjälp av dem är det bara ett sätt att frigöra hårddisklagring på MacOS och Mac OS X. Här kan du lära dig hur du hittar och komprimerar stora filer på din Mac.
- Öppen
- Klicka på ikonen Gear och välj Visa sökkriterier .
- Nu väljer du Filstorlek i den första kolumnen och den andra är större än .
- Ange önskad filstorlek (g., 500MB) och hitta alla objekt som är större än 500MG.
- För att komprimera objektet högerklickar du på det och väljer Komprimera.
Om du vill arkivera e-postmeddelanden öppnar du appen Mail och följer stegen nedan.
- Välj den mapp du vill arkivera. (g., Inkorgen)
- Dra mappen till skrivbordet, och du kommer att se en mbox
- Högerklicka på den här mappen och välj alternativet Skapa arkiv för 'mbox'.
- Du har just uppnått din mapp. Nu kan du radera meddelandena från Mail-appen.
Ta bort systemkachor, loggar och tillfälliga filer
Du kan använda program från tredje part för att ta bort tillfälliga filer, systemloggar och cacheminne från Mac-minnet. En app som jag hittade användbar är MainMenu, men det finns många andra som du kan få gratis. Hämta och installera appen och kör underhållsskripten för att frigöra disklagring.
Ta bort webbläsarens cache
När vi använder våra Macs för att surfa på internet, lagrar våra webbläsare massor av filer. Du kan ta bort dessa filer och frigöra minne från din macOS. Om du använder Safari som din webbläsare kan du göra följande steg för att ta bort webbläsarens cache.
- Starta Safari och klicka på Safari på menyn.
- Välj Inställningar.
- Öppna fönstret från fönstren som visas
- Klicka på knappen Ta bort alla webbsidor och klicka sedan på Ta bort nu.
Förfarandet är liknande för andra populära webbläsare som Chrome och Firefox.
Sammanfatta
Nu står vi inför det. Oavsett hur mycket minne du har på din Mac, behöver du definitivt en riktig väg för att frigöra utrymme. Dessa knep är de som jag tyckte mest användbart för mig. Så rekommenderar jag starkt dig att prova dem när du vill frigöra hårddiskens lagring på MacOS eller Mac OS X. Välj de som bäst passar dina behov och dela din upplevelse med oss. Berätta också om du känner till någon annan metod för att frigöra utrymme på Mac-datorer.
PRO TIPS: Om problemet är med din dator eller en bärbar dator, bör du försöka använda Reimage Plus-programvaran som kan skanna förvaret och ersätta korrupta och saknade filer. Detta fungerar i de flesta fall där problemet uppstått på grund av systemkorruption. Du kan ladda ner Reimage Plus genom att klicka här