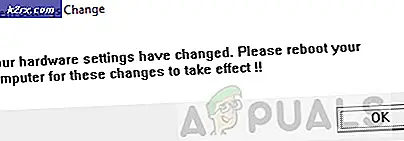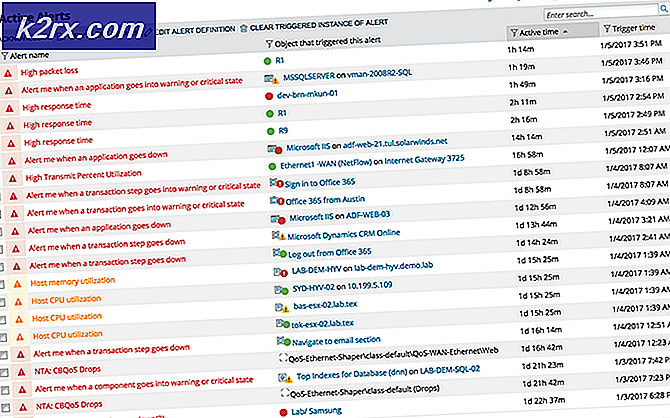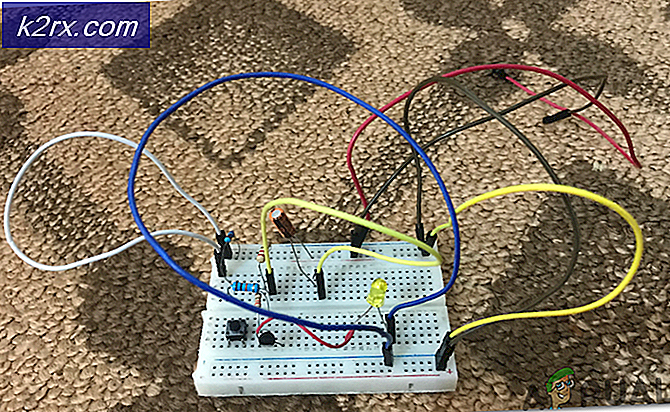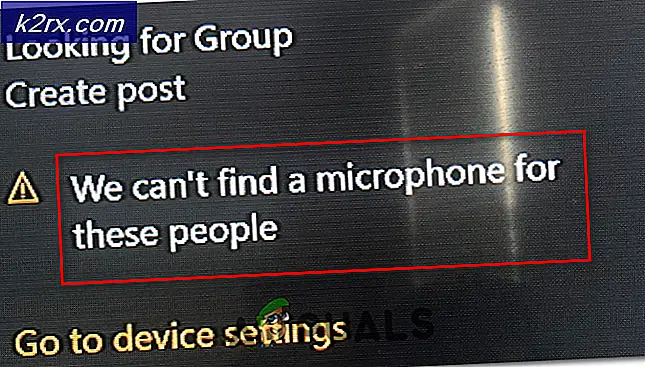Hur fixar jag Windows Spotlight Lock Screen Bild kommer inte att ändras på Windows 10?
Windows Spotlight är en funktion som laddar ner och ställer in Bing-bilder som bakgrund på låsskärmen automatiskt. Men det har observerats att Spotlight inte är en idealisk Windows-funktion och ibland kan du stöta på problem. Du kan till exempel se att bilden har fastnat i låsskärmen under lång tid, eller så kan funktionen plötsligt sluta fungera. Användare tycker om Spotlight-funktionen, men enligt de senaste rapporterna växlar Spotlight-bilder på låsskärmen inte längre.
Vad orsakar Windows Spotlight-låsskärmen Bilden ändras inte?
Av de djupa observationerna dras slutsatsen att det finns många saker som kan få Windows Spotlight att sluta fungera. Några av de viktigaste orsakerna listas nedan:
- Klick Start > inställningar.
- Klick Anpassning. Detta öppnar inställningar för funktioner inklusive bakgrund, färger, låsskärm etc.
- Klick Låsskärm, se till att Windows Spotlight inte är valt och ändra alternativet till Bild eller Bildspel under bakgrund. Nu kommer bakgrunden på låsskärmen att vara antingen en bild eller en uppsättning bilder, beroende på vilket alternativ du valt.
- Tryck Windows + R på tangentbordet. Detta öppnas Kör dialogrutan.
- Kopiera och klistra in följande platsadress i kommandoutrymmet och klicka OK. Detta tar dig till en dold systemmapp med namnet Tillgångar där alla överskrivna inställningar för Windows-funktioner är tillgängliga.
% USERPROFIL% \ AppData \ Local \ Packages \ Microsoft.Windows.ContentDeliveryManager_cw5n1h2txyewy \ LocalState \ Assets
- Tryck Ctrl + A. knapparna tillsammans på tangentbordet för att välja alla filer, högerklicka och välj Radera för att radera alla filer.
- På samma sätt öppnar du följande inställningskatalog med Kör dialogrutan. Detta tar dig till en annan systemdold mapp med namnet Inställningar där Windows Content Management-filer är tillgängliga.
% USERPROFILE% \ AppData \ Local \ Packages \ Microsoft.Windows.ContentDeliveryManager_cw5n1h2txyewy \ Settings
- Högerklicka inställningar.dat, Välj Döp om och ändra namnet till inställningar.dat.bak. Windows kommer nu att utarbeta lagerinställningsfilen automatiskt, som nu är fri från ändringar eller ändringar.
- Ändra på samma sätt namnet på roaming.lock till roaming.lock.bak och omstart din dator. Samma fenomen kommer att observeras i detta fall.
- Upprepa de två första stegen, klicka Låsskärm och välj Windows spotlight under bakgrund. Nu kommer bakgrunden på låsskärmen att ställas in enligt Windows Spotlight-funktionen.
- Tryck Windows + L. tangenterna tillsammans på tangentbordet för att låsa din dator. Windows Spotlight-funktionen ska nu fungera bra.
Notera: Om allt fungerade som förväntat, gå tillbaka till mappen Inställningar med dialogrutan Kör och ta bort säkerhetskopieringsfilerna (settings.dat.bak och roaming.dat.bak) för att bli av med extra skräp.
Lösning 2: Registrera Windows Spotlight med Windows PowerShell
Registrering av Windows Spotlight med PowerShell visade sig vara till hjälp för många användare online eftersom det bortser från alla konfigurationer som gjorts tidigare och återställer funktionens registerinställningar. Följ stegen nedan för att omregistrera Windows Spotlight med Windows PowerShell:
- Klick Start > inställningar.
- Klick Anpassning. Detta öppnar inställningar för funktioner inklusive bakgrund, färger, låsskärm etc.
- Klick Låsskärm och välj Windows spotlight under bakgrund. Nu kommer bakgrunden på låsskärmen att ställas in enligt Windows Spotlight-funktionen.
Notera: Om du inte aktiverar funktionen nu är det troligt att du får ett fel när du kör kommandot i Windows PowerShell. - Klick Start, Sök Windows PowerShell och välj Kör som administratör.
- Kopiera och klistra in kommandot nedan och tryck på Stiga på. Detta återställer Windows Spotlight-funktionen. Detta kommando gör det möjligt för Windows att omregistrera Windows Spotlight-funktionen samt utföra en fullständig återställning. Windows Spotlight kommer att bli lika nytt som på en ny Windows-kopia.
Get-AppxPackage -allusers * ContentDeliveryManager * | för varje {Add-AppxPackage "$ ($ _. InstallLocation) \ appxmanifest.xml" -DisableDevelopmentMode -register} - Omstart din dator. Windows Spotlight-funktionen fungerar bra nu.
Lösning 3: Aktivera Windows för att köra bakgrundsappar
Som diskuterats tidigare är Windows Spotlight en av bakgrunden som kör applikationer i Windows. Därför måste sådana applikationer tillåtas av användaren att köra i bakgrunden utan problem. Många användare tyckte att den här lösningen var till hjälp eftersom de hade inaktiverat applikationer som kunde köras i bakgrunden. Följ stegen nedan:
- Klick Start > inställningar.
- Klick Integritet. Detta öppnar sekretessinställningar för enheter, applikationer, deras diagnostik etc.
- Klick Bakgrundsappar och aktiveraLåt appar köras i bakgrunden.
- Det kommer att finnas en lista med ansökningar under Välj vilka appar som kan köras i bakgrunden. Bläddra ner och aktivera inställningar. Detta skulle äntligen lösa ditt problem. Detta gör att Windows kan köra sina verktyg och tjänster i bakgrunden (Windows Spotlight är en bakgrundstjänst för Windows 10).
Notera: Du kan gå igenom listan och inaktivera alla andra program för att köra i bakgrunden efter önskemål.
Lösning 4: Stänga av mätad anslutning
Den uppmätta anslutningen är en inställning som finns i Wi-Fi eller nätverksinställningar som markerar en specifik anslutning som uppmätt. I detta protokoll minimerar Windows dataanvändningen genom att inaktivera några av dess applikationer och funktioner. Detta gäller även Windows Spotlight eftersom det också laddar ner bilder regelbundet. Vi kan försöka inaktivera den uppmätta anslutningen på din enhet och kontrollera om detta löser problemet.
- Se till att du är ansluten till önskat nätverk med en fungerande internetanslutning. TryckWindows + S för att starta sökfältet i startmenyn. Skriv “inställningar”I dialogrutan och öppna det första resultatet som kommer fram.
- Välj alternativet “Nätverk och internet”Från listan över tillgängliga alternativ.
- En gång i inställningarna för nätverk och internet klickar du på “Ändra anslutningsegenskaper”Finns under underrubriken Nätverksstatus.
- Klicka på kryssrutan för “Ställ in som uppmätt anslutning”Tillinaktivera Detta tar bort ditt nätverk från listan över nätverk som flaggas som uppmätta anslutningar. Starta om din dator och kontrollera om Windows Spotlight började fungera som förväntat.
Lösning 5: Inaktivera e-post och kalender från låsskärmen
Windows synkroniseras med ditt live-konto och hämtar information om din e-post och kalender. Dessa verktyg kan visas på din låsskärm och som standard är dessa aktiverade. Det är möjligt att det finns några problem med synkroniseringsprocessen och att dina verktyg inte uppdateras. På grund av detta uppdateringsfel vägrar spotlight också att ladda nya bilder. Vi kan försöka inaktivera dessa verktyg från dina inställningar och kontrollera om problemet fortfarande kvarstår.
- TryckWindows + S och skriv “väder”I dialogrutan. Öppna det första resultatet som kommer fram.
- När vädret har öppnats klickar du påinställningsikonen finns längst ner till vänster på skärmen.
- Navigera till fliken Allmänt och bläddra nedåt. Här hittar du en inställning med namnet “Starta plats”. Se till att den är inställd som “Standardplats”. När du har gjort nödvändiga ändringar, avsluta väderapplikationen.
- Tryck på Windows + S och skriv “låsskärm”I dialogrutan. Öppna det första alternativet som kommer fram.
- En gång i låsskärmsinställningarna, klicka påE-postikon närvarande under rubriken "Välj appar för att visa snabbstatus". Navigera högst upp i alternativet och välj “Ingen”. Gör detsamma förKalender. Nuavmarkera alternativet som säger “Visa bakgrunden på låsskärmen på inloggningsskärmen”. Efter att ha gjort ändringarna, tryck på Windows + L för att kontrollera om Spotlight började fungera igen. Om den inte gjorde det startar du om datorn.
Notera:Om steg 5 inte fungerar kan du också ta bort väderinformation från din låsskärm genom att välja alternativet "Ingen" efter att ha klickat på väderikonen som finns under underrubriken "Välj en app för att visa detaljerad status". Upprepa lösning 1 efter genomförande av alla ändringar och kontrollera om detta löser problemet.
Lösning 6: Inaktivera proxyinställningar
Om du använder proxyinställningar för ditt arbete eller universitet är det möjligt att detta orsakar problemet. Proxyinställningar ger en annan sökväg för internet att fungera. Denna implementering görs främst på institutioner eller arbetsplatser som inte tillåter full internetåtkomst eller övervakar den. Windows Spotlight laddar inte ner bilder på en proxyserver. Du kan försöka inaktivera proxyservern, få en fungerande internetanslutning utan fullmakt och kontrollera om detta löser vårt fall.
- TryckWindows + S för att starta sökfältet i din start. Skriv “ombud”I dialogrutan och välj det första resultatet som kommer fram.
- TryckLAN-inställningar -knappen i fönstrets närmaste ände.
- Avmarkera rutan som säger “Använd en proxyserver för ditt LAN”. Tryck på OK för att spara ändringar och avsluta.
- Kontrollera nu om problemet har åtgärdats.
Lösning 7: Skapa ett lokalt konto
Det är möjligt att problemet du står inför beror på något fel i din profil eller så har administratören inte gett dig åtkomst. Om du är ägare till den här datorn och fortfarande inte kan få spotlighten att fungera korrekt kan vi försöka skapa ett nytt lokalt konto och kontrollera om det löser något.
- Öppna ett administratörskonto. Typinställningar i dialogrutan startmeny och klicka påKonton.
- Klicka nu på “Familj och andra användare”Alternativ finns till vänster i fönstret.
- När du väl är inne väljer du menyn och väljer “Lägg till någon annan till den här datorn”.
- Nu guidar Windows dig genom sin guide om hur du skapar ett nytt konto. När det nya fönstret kommer fram klickar du på “Jag har inte den här personens inloggningsinformation”.
- Välj nu alternativet “Lägg till en användare utan Microsoft”. Windows uppmanar dig nu att skapa ett nytt Microsoft-konto och visa ett fönster som detta.
- Ange alla detaljer och välj ett enkelt lösenord som du kommer ihåg.
- Navigera nu tillInställningar> Konton> Ditt konto.
- I utrymmet under din kontobild ser du ett alternativ som säger “Logga in med ett lokalt konto istället”.
- Ange dinanuvarande lösenord när uppmaningen kommer och klickaNästa.
- Ange nu användarnamn och lösenord för ditt lokala konto och klicka på “Logga ut och avsluta”.
- Starta om datorn och kontrollera om strålkastaren fungerar som förväntat. Om det gör det kan du enkelt flytta alla dina personliga filer och inställningar.
- Navigera nu tillInställningar> Konton> Ditt konto och välj alternativet “Logga in med ett Microsoft-konto istället”.
- Ange ditt användarnamn och lösenord och klicka på Logga in.
Ett alternativ för Spotlight: Dynamic Theme
Om alla ovanstående metoder inte fungerar kan du prova att uppdatera din Windows med Windows Update. Om problemet fortfarande kvarstår kan du ladda ner Dynamic Theme från Windows Store. Det fungerar som ett alternativ men uppfyller samma syfte.
- Öppna Windows Store genom att trycka påWindows + S och skriv “Lagra”. När butiken har öppnats skriver du i sökfältet för “Dynamiskt tema”. Öppna den första applikationen i resultaten.
- Ladda ner och installera programmet. När programmet är installerat öppnar du det.
- Klicka på "Låsskärm”Från det vänstra navigeringsfönstret. Klicka påbakgrundrullgardinsmeny välj från listan med alternativ. Du kan välja Bing eller Windows Spotlight för bilder som kommer att rotera liknande programmet med Windows.
- Du kan också ladda ner Windows Spotlight-bilder direkt till din dator genom att ändra inställningarna. Navigera till "Daglig Windows Spotlight-bild”Och välj alternativet efter att du har rullat nedåt.
Notera:Appuals är inte anslutet till någon tredjepartsapplikation alls. Vi rekommenderar specifik programvara för användarna för deras egen lätthet och nytta. Installera och kör alla dessa program på din risk.