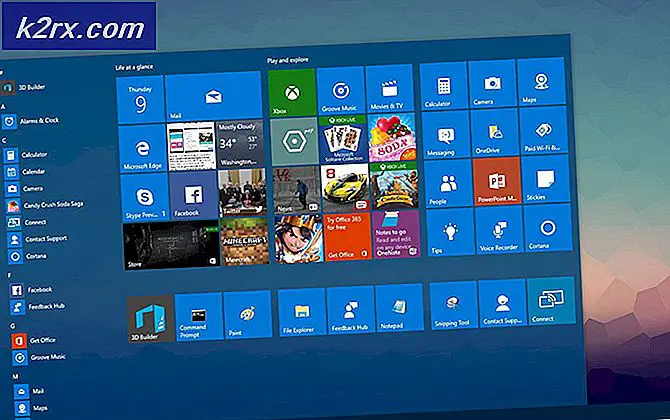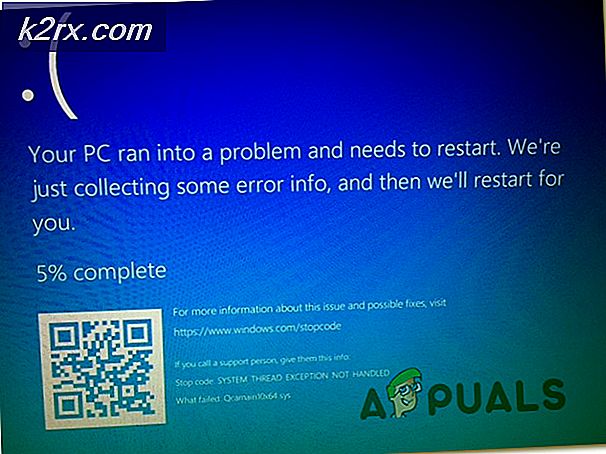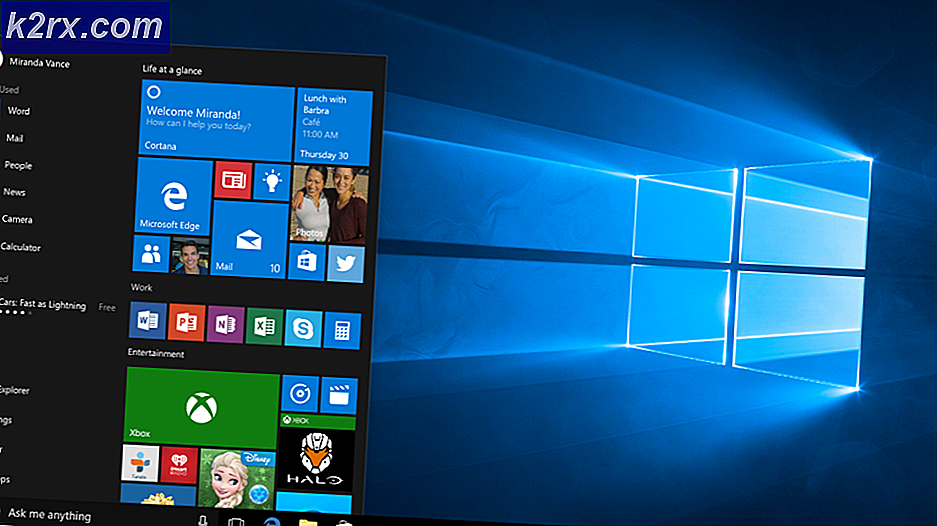Så här åtgärdar du KERNEL DATA INPAGE ERROR
Nästan alla av oss spenderar en hel del tid på vår dator dagligen. Men ibland kan du uppleva en Blue Screen of Death med felmeddelandet Kernel Data Inpage Error medan du använder datorn. Felmeddelandet visas på blåskärmen och du kan också se felkoden 0x0000007A också. Tänk på att detta fel inte är specifikt relaterat till webbsurfning eller någon annan uppgift. Felmeddelandet kan dyka upp slumpmässigt utan alls mönster. Du kan spela ett spel eller utföra en annan uppgift innan du upplever problemet. Eftersom det är ett Blue Screen of Death-meddelande, kommer ditt system att krascha och du måste starta om systemet efter att ha läst felmeddelandet.
Det här felet indikerar att sökfilen för begäran inte kunde läsas in i minnet. Oroa dig inte om du inte förstår vad det betyder. Allt du behöver veta är att problemet kan orsakas av ett problem på din hårddisk eller RAM. Problemet kan vara från antingen programvara eller maskinvara kategori. Förarna kan också spela en roll för att orsaka detta problem. Så, förare är också en misstänkt.
Det finns några saker som kan göras för att åtgärda problemet. Så, gå igenom alla metoder som anges nedan tills ditt problem är löst.
Komma till säkert läge (om du inte kan komma in i Windows)
Om du är en av de användare som inte ens kan logga in till Windows eller inte kan använda Windows i mer än några minuter, gör sedan följande
- Slå på datorn genom att trycka på strömbrytaren
- Håll av strömbrytaren för att stänga av datorn
- Upprepa steg 1 och 2 minst 3 gånger för att starta om datorn på nytt. Obs! Det kan ta mer än 3 repetitioner för hård omstart. Fortsätt upprepa dessa steg tills du ser Vänta på skärmen
- Du kommer att se återställningsmenyn när den hårda återställningen är klar. Klicka på Se avancerade reparationsalternativ
- Klicka på Felsök
- Klicka på Avancerade alternativ
- Klicka på Startinställningar
- Klicka på Starta om
- Du kommer att se skärmen Startinställningar när omstartningen är klar. Titta igenom listan och kolla vilket nummer som är associerat med alternativet Aktivera säkert läge. Det borde vara den 4: e . Tryck på F4- tangenten för att komma in i Säkert läge.
Detta kommer att komma dig in i Säkert läge och förhoppningsvis kommer du att kunna använda Windows under betydligt längre tidsperioder. Du kan nu följa stegen i metoderna nedan.
tips
- Problemet kan också orsakas av en skadlig kod. Så se till att ditt system är skannat. Utför en grundlig skanning och inte en snabbsökning.
- Se till att hårddisken och RAM-skivan är korrekt anslutna. BSOD kan orsakas av lösa anslutningar. Öppna kåpan på din dator och kontrollera komponenterna och deras ledningar för att vara säker
- Om du hörs ovanliga ljud från hårddisken, speciellt när du upplever en BSOD, kommer hårddisken troligen att misslyckas. Starta felsökning med hårddisken.
Metod 1: Kontrollera minnet
Eftersom problemet är relaterat till minne och hårddisk, skulle det logiska steget vara att kontrollera din RAM och hårddisk (täckt i nästa metod) för eventuella fel. Vi kontrollerar RAM för både hårdvaru- och mjukvaruproblem. Vanligtvis, om du får ett konsekvent fel så indikerar det en mjukvaruproblem. Å andra sidan, om ditt system kraschar med olika fel, betyder det vanligtvis ett maskinvaruproblem. Så börja med det avsnitt som du tror kan vara ansvarigt för problemet.
Felsökning av programvara
Du kan kontrollera problem med datorminnet via programvara. Du kan använda det egna diagnostiska verktyget för Windows eller du kan använda ett tredjepartsprogram för minnesprovning. Även om Windows eget minnesdiagnosverktyg inte är lika exakt men det är lämpligt för personer som inte vill prova en tredjepartsapplikation och inte har mycket tid (eftersom Windows-minnesdiagnos är snabb). Vi rekommenderar dock att du använder Memtest för att kontrollera din RAM. Det tar mycket tid men ger riktiga resultat.
Windows Memory Diagnostic: Windows Diagnostic-verktyget är ett snabbt sätt att kontrollera datorns minne för eventuella problem.
Så här är stegen för att använda verktyget Windows Memory Diagnostic
- Håll Windows-tangenten och tryck på R
- Skriv mdsched och tryck på Enter
- Klicka på Starta om nu och kolla efter problem (rekommenderas)
Obs! Om det ger några fel eller om det inte fungerar, följ sedan stegen nedan
- Tryck en gång på Windows-tangenten
- Skriv Memory Diagnostic Tool i Startsökningen
- Högerklicka på Windows Memory Diagnostic från sökresultaten och klicka på Kör som administratör
- Klicka på Starta om nu och kolla efter problem (rekommenderas)
Detta initierar proceduren för minnekontroll. Windows kontrollerar RAM-minne i sig, du behöver inte göra någonting från den här tiden framåt. När kontrollprocessen är klar kan du komma in i Windows för att se resultaten. Dessa test kommer att ge dig en uppfattning om hälsan på datorns minne. Om resultaten är dåliga så är det dags att byta ut din RAM.
memtest
Memtest är i grunden ett program som används för att testa villkoren för din RAM. Det tar mycket tid men det är ganska användbart för att kontrollera villkoret för din RAM. Gå hit och följ stegen i metod 1 för att kontrollera din RAM.
Felsökning av maskinvara
Utför följande steg för att kontrollera din RAM för eventuella hårdvaruproblem.
- Öppna höljet på din dator
- Först och främst, se till att det inte finns något damm runt dina komponenter. Rengör moderkortet så mycket du kan. Rengör också komponenterna, särskilt RAM-pinnar. Ta ut varje RAM en efter en och rengör varje pinne. Se till att slitsarna i RAM också rengörs.
- När du har gjort det, lägger du RAM-minnet i sina luckor. Se till att de är ordentligt monterade (du hör ett klickljud)
- Om du har en bärbar dator så kontrollera att det övergripande systemet är rent och det finns inget damm särskilt i fläktområdet.
Eftersom ditt system kan ha flera RAM-pinnar, är det många gånger där det bara finns en RAM-minne som orsakar problemet. Ett av de snabbaste sätten att kontrollera dina RAM-pinnar är att ta bort alla RAM-pinnar och sätt in dem en efter en. Så ta ut alla RAM-pinnar och sätt bara in en och kontrollera om du ser felet. Fortsätt lägga på pinnarna efter varandra. Om du börjar se felet efter att ha satt in en specifik RAM-stick så blir det den felaktiga pinnen.
Om inget annat fungerar kan du helt enkelt försöka köra din dator med en ny uppsättning RAM (förmodligen från en annan dator eller från en vänner-dator) för att se om problemet uppstår. Om felet inte visas med den nya uppsättningen RAM så vet du att problemet var i RAM.
Metod 2: Kontrollera hårddisken
Att kontrollera hårddisken för problem är nästa sak på listan. Windows erbjuder sina egna verktyg för att kontrollera hårddisken för problem. Så det tar bara några minuter att starta hårddiskkontrollprocessen.
Lyckligt för dig, vi har redan en detaljerad steg-för-stegartikel om hur du använder Chckdsk-verktyget. Klicka här och följ instruktionerna i artikeln för att kontrollera hårddisken för fel.
Metod 3: Ställ in sökning till automatisk
Problemet kan också orsakas av Paging File Management inställd på Manuell. Om du ställer in din personsökning automatiskt löser problemet i det här fallet.
Följ stegen nedan för att ställa in din personsökning automatiskt.
- Håll Windows-tangenten och tryck på R
- Skriv sysdm.cpl och tryck på Enter
- Klicka på fliken Avancerat
- Klicka på Inställningar i avsnittet Prestanda
- Klicka på fliken Avancerat
- Klicka på Ändra i avsnittet Virtuellt minne
- Markera alternativet Automatiskt hantera personsökningsfilstorlek för alla enheter.
- Klicka på Ok
När du är klar, kontrollera om problemet kvarstår.
PRO TIPS: Om problemet är med din dator eller en bärbar dator, bör du försöka använda Reimage Plus-programvaran som kan skanna förvaret och ersätta korrupta och saknade filer. Detta fungerar i de flesta fall där problemet uppstått på grund av systemkorruption. Du kan ladda ner Reimage Plus genom att klicka här