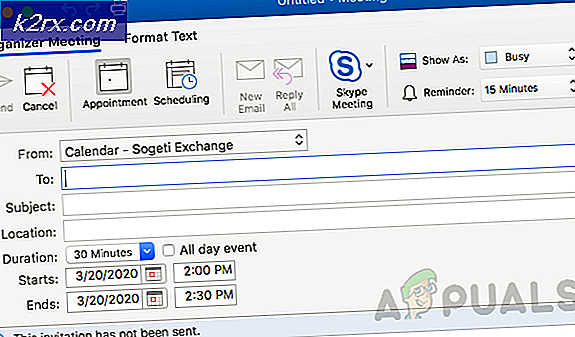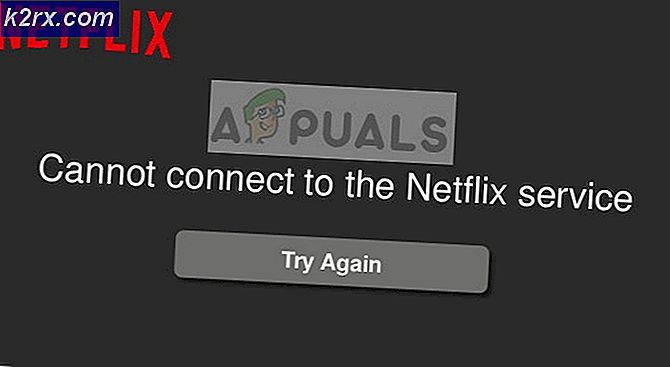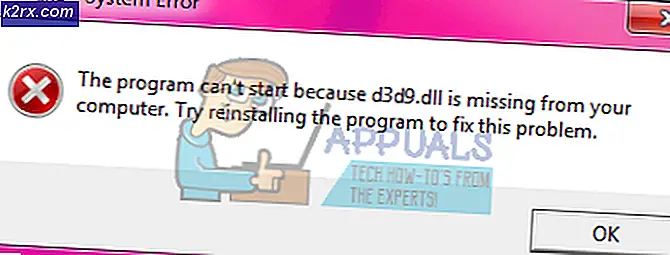Fix: Skype-mikrofonen fungerar inte
Det är ett bisarrt problem där mikrofonen inte registrerar sig hos Skype, även om den fungerar perfekt med andra applikationer. Det betyder vanligtvis att du inte har valt den mikrofon du använder som standard eller om det finns något problem med behörigheterna.
Eftersom mikrofonen arbetar med alla andra applikationer övergår det möjligheten att din mikrofon är fysiskt skadad. Vi har listat ner enkla lösningar för att följa. Börja med den första och arbeta dig ner.
Lösning 1: Kontrollera om Skype har åtkomst
Den första och främsta sak du bör kontrollera är om Skype har behörighet att komma åt din mikrofon. Det finns flera inställningar som finns i Windows, vilket gör att du kan ändra behörigheter för applikationer separat på vem som har tillgång till vilken hårddiskenhet som helst. Det är möjligt att Skype inte får komma åt din mikrofon.
- Tryck på Windows + I för att starta inställningarna. En gång i Inställningar, klicka på underrubriken Sekretess .
- Välj fliken Mikrofon med den vänstra navigationsfönstret och kontrollera att alternativet Låt apps använda min mikrofon är markerad .
- Navigera till slutet av listan tills du hittar Skype . Se till att alternativet är markerat .
- Efter att ha gjort ändringarna, avsluta. Nu starta om din Skype-applikation och se om du kan komma åt din mikrofon utan några problem.
Lösning 2: Kontrollera om rätt mikrofon är vald i Skype
Om du är en aktiv datoranvändare kan du ha anslutit flera multimedieenheter på något sätt på din dator. Du kanske använder en separat mikrofon för talande ändamål medan du kanske också använder ett allround-headset för att lyssna. I dessa fall måste du ange datorn från vilken uttag ska det förvänta sig mikrofoninmatningen. Vi kan kontrollera dina Skype-inställningar och se om det här är en konflikt som förbjuder dig att använda din mikrofon.
PRO TIPS: Om problemet är med din dator eller en bärbar dator, bör du försöka använda Reimage Plus-programvaran som kan skanna förvaret och ersätta korrupta och saknade filer. Detta fungerar i de flesta fall där problemet uppstått på grund av systemkorruption. Du kan ladda ner Reimage Plus genom att klicka här- Öppna ditt Skype-program, klicka på alternativknappen (tre knappar) längst upp på skärmen och välj Inställningar .
- Navigera till slutet av inställningssidan tills du hittar posten " Mikrofon ". Klicka på den i rullgardinsmenyn för att visas. Kontrollera nu om rätt inmatningsenhet har valts.
- Om den rätta inmatningsenheten är vald och du fortfarande inte kan komma åt mikrofonen, försök byta den till en annan enhet och välj sedan den rätta igen. Efter att ha gjort ändringarna, starta om Skype och se om det här löser problemet.
Obs! Du bör också kolla dina mic-gain-inställningar i Skype. Mic-förstärkning betyder mängden ljud som mikrofonen hämtar, vilket sedan överförs till Skype ytterligare. Om mikrofonförstärkningen inte är korrekt inställd kan mikrofonen fungera bra men det skulle inte vara något användbart ljud.
Lösning 3: Installera om Skype
Om båda ovanstående metoder inte fungerar kan du installera om Skype. Det kan finnas två möjligheter; antingen gav du inte Skype de nödvändiga behörigheterna när den skulle installeras på din dator eller det finns några felkonfigurationer som finns i den aktuella applikationen. Om du installerar om programmet återställs all data och får dig att börja frisk. Det rekommenderas att du hämtar den senaste versionen av Skype från internet.
- Tryck på Windows + R, skriv appwiz. cpl i dialogrutan och tryck på Enter.
- Leta reda på Skype från listan med alternativ. Högerklicka på det och välj Avinstallera .
- Starta om datorn efter avinstallationen. Försök nu att installera Skype igen och se om det här åtgärdar problemet vid handen. Se till att du klickar på Acceptera när du uppmanas till mikrofonbehörighet.
Obs! Du kan också försöka starta om Windows Audio-tjänster . Du kan navigera till tjänster genom att trycka på Windows + R och sedan services.msc .
PRO TIPS: Om problemet är med din dator eller en bärbar dator, bör du försöka använda Reimage Plus-programvaran som kan skanna förvaret och ersätta korrupta och saknade filer. Detta fungerar i de flesta fall där problemet uppstått på grund av systemkorruption. Du kan ladda ner Reimage Plus genom att klicka här