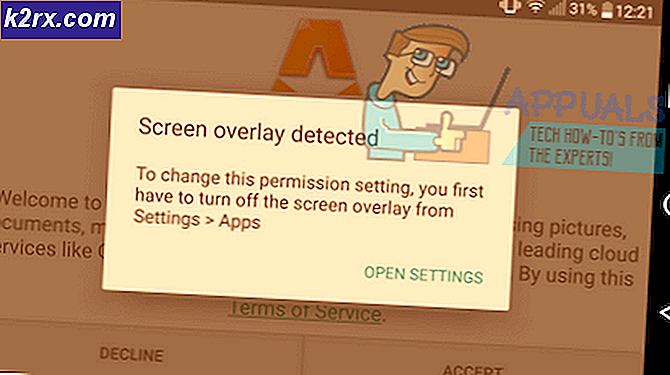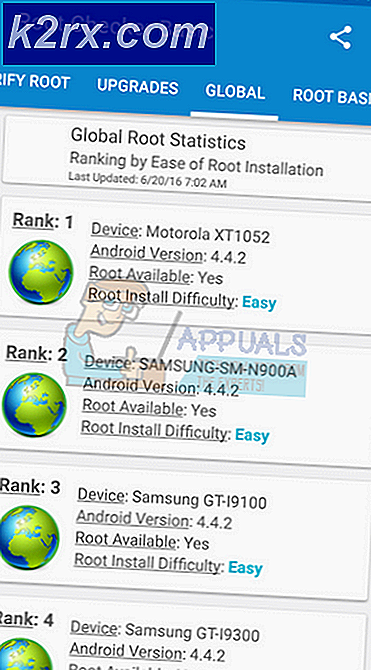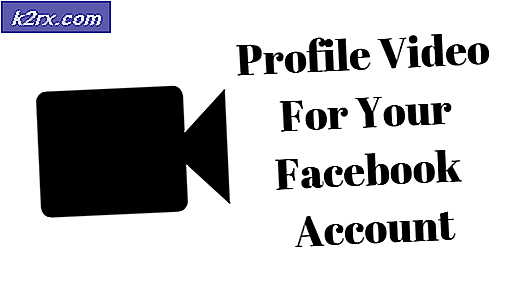Hur man ökar signalstyrkan för svag Wi-Fi-signal på Linux
WiFi-signalintegritet är ett stort problem för många Linux-användare, men det finns tyvärr en hel del statisk när det gäller problemet. Vissa människor är faktiskt blyga borta från att använda någon distribution av Linux eftersom de tror att de kommer att förlora möjligheten att arbeta med trådlöst internet om de gör det. Detta är inte alls fallet. Det finns fyra olika primära sätt att förbättra trådlös signalmottagning på Linux, och de omfattar alla programvarufunktioner. Om du upplever problem kanske du vill se någon annanstans först, dock. Användare av interna WiFi-kort, som de som finns i de flesta bärbara datorer och netbooks, bör se till att de är ordentligt fastsatta. Ta en stund för att hitta panelen som döljer kortet på undersidan av enheten om det behövs, och öppna det först när du stänger av maskinen. Se till att den är ordentligt fastsatt. På samma sätt kan du, om du använder någon form av USB WiFi-dongle, se till att det gör en bra anslutning innan du går vidare med några av Linux-programvaran för att förbättra trådlös signalmottagning.
Metod 1: Använda en egen WiFi-drivrutin
Användare av Ubuntu vill öppna programmet Software & Updates genom att antingen klicka på Dash och välja det från Program eller genom att söka efter det genom att skriva in Dash-fältet. Xubuntu, Kubuntu och Lubuntu-användare kan klicka på programmenyn eller hålla ner Alt + F1 och navigera till Inställningar för att hitta programmet. Klicka på fliken Ytterligare drivrutiner och vänta ett ögonblick. Ett meddelande som säger att det för närvarande söker efter ytterligare drivrutiner kommer att hälsa på dig. Om du har problem med att få någon WiFi-anslutning alls måste du bifoga en Ethernet-kabel för att få programmet tillräckligt med en anslutning till Internet för att leta efter drivrutiner. Om några förar namn visas i rutan har du möjlighet att klicka på dem och välja knappen Ändra ändringar för att installera drivrutinen. Kontrollera att namnet på den aktuella drivrutinen matchar namnet på den trådlösa adaptern du använder. De flesta användare som hanterar dessa problem kommer sannolikt att ha Realtek, Broadcom, Marvell, Lucent eller Intel-hårdvara. Användare av Qualcomm Atheros-enheter borde inte fortsätta med installationen i de flesta fall.
Det kan hända att du får ett meddelande om att du inte har hittat några ytterligare drivrutiner, vilket kan indikera att du redan har installerat en drivrutin. Det kan också innebära att din kärna inte upptäckte din maskinvara, eller du använder Qualcomm Atheros-hårdvara som stöds fullt ut av en öppen källkodslösning.
Vänta några minuter om du har valt en drivrutin så att den kan installeras. Du får ett meddelande som installationen har slutfört. Klicka på stängningsknappen för att lämna fönstret. Om gksu-prompten har kommit upp när som helst under denna process kan du helt enkelt använda ditt vanliga administratörslösenord och enter-tangenten för att fortsätta. Observera att användare av Free Software Foundation godkända Linux-distributioner inte kommer att ha det här alternativet. De som använder Trisquel eller Fedora måste genast gå vidare till metod 4 för att kunna fortsätta.
Metod 2: Ta bort egna WiFi-drivrutiner
Användare av Linux Mint, de olika * buntu-distributionerna och vissa Debian-härledda distributioner kan ibland ha installerat någon typ av proprietära hårddiskdrivrutiner när de konfigurerar sitt system för första gången. Alternativt kan det hända att stegen i metod 1 faktiskt orsakade något slags oväntat problem. I båda fallen kommer samma process som körs i omvända att rensa problemet. Öppna menyn Dash, Applications eller Whisker och välj programmet Software & Updates en gång till. Välj fliken Ytterligare drivrutiner en gång till. Klicka antingen på den alternativa drivrutinen du installerade eller använd markörknapparna för att markera den och välj sedan Retur-knappen för att rulla din tidigare drivrutin tillbaka. Återigen kommer det att ta några ögonblick, och kärnan måste återigen detektera din trådlösa maskinvara. Du kan få veta att systemet måste startas om innan du uppdaterar föraren. Om så är fallet måste du spara allt arbete i alla öppna program innan du fortsätter. Du använder den tidigare öppen källdrivrutinen så snart systemet kommer tillbaka. När du kör programmet Software & Updates kommer du eventuellt att gå in i gksu-prompten, eftersom du inte fungerar som root. Användare av * buntu-distributioner kan också ha root-användaren häftat ut. Om så är fallet måste du helt enkelt ange ditt administratörslösenord och trycka på enter-tangenten för att fortsätta.
Metod 3: Välja egna drivrutiner under installationsprocessen
Många Linux-distributioner tillåter användare att söka efter ytterligare drivrutiner när du installerar operativsystemet. Om du antar att du har skrivit en ISO-fil till en USB-minne eller ett SD-kort och startat från det, kan du gå så långt som att välja ditt språk. Den grafiska installationsprogrammet som används av * buntu-distributioner, Linux Mint och Bodhi Linux, innehåller en kryssruta som läser Installera den här programvaran från tredje part, som du bör kontrollera genom att klicka på den. Detta installerar även MPEG Layer-3 codecs samt Flash player. Personer som använder den alternativa installationsprogrammet ISO-bild för Lubuntu kommer att få samma prompten i ett fönster som genereras av ncurses. Markera kryssrutan genom att trycka ned-tangenten tills markören blinkar över den och tryck sedan på mellanslagstangenten för att välja den. Detta kommer till sist att ha samma effekt på installationsprogrammet och bör installera egna trådlösa drivrutiner. I båda fallen fortsätt med installationen som vanligt. Det kan hända att installationsprogrammet ber dig ansluta till en trådlös anslutning under processen, men det är lite osannolikt om du redan använder en Ethernet-kabel för anslutning. Om så är fallet, använd markörknapparna för att markera din anslutning och tryck sedan på Enter-knappen för att välja den. Skriv in koden som hittades på ditt WiFi-modem för att fortsätta. Användare av det ovan nämnda grafiska installationsprogrammet kan istället klicka på anslutningen för att utnyttja den. Naturligtvis, om du har ändrat din kod måste du använda den nya du har ställt in. Återigen kommer Free Software Foundation inte att ge sitt godkännande till programvarulösningar som bygger på dessa typer av drivrutiner. Om du använder Fedora, Trisquel eller någon annan distribution som endast bygger på fri programvara som Arch Linux-derivatparabola GNU / Linux Libre kan du därför inte använda den här tekniken. Det kan hända att openSUSE-installationsprogrammet inte har det heller.
PRO TIPS: Om problemet är med din dator eller en bärbar dator, bör du försöka använda Reimage Plus-programvaran som kan skanna förvaret och ersätta korrupta och saknade filer. Detta fungerar i de flesta fall där problemet uppstått på grund av systemkorruption. Du kan ladda ner Reimage Plus genom att klicka härMetod 4: Förbättra trådlös signalmottagning med kommandoraden
Det kan hända att Windows 10, OS X eller ett annat operativsystem du kan starta din maskin för att fungera bra med ditt WiFi-kort, men du har någon form av svaga signalmottagningsvillkor i Linux. De andra metoderna kanske inte har fungerat. Du kan försöka använda ett par kommandon från kommandoraden för att åtgärda problemet om så är fallet. Detta kommer sannolikt bara att fungera om du använder en trådlös drivrutin med öppen källkod. Du måste känna namnet på din trådlösa enhet för att fortsätta. Öppna en standardkommandoterminal genom att hålla ned Ctrl, Alt och T samtidigt. Du kanske också vill välja menyn Dash, Applications eller Whisker och öppna Terminal genom att klicka på den eller välja den med piltangenterna och trycka på mellanslagstangenten. Skriv lspci för att hitta en lista över PCI-enheter som är anslutna till ditt system. Om du känner till maskinvaruförsäljarens namn kan du skriva lscpi | grep -i namn medan du ersätter namnetiketten med namnet på den aktuella säljaren, som Realtek eller Intel. I de flesta fall har du inte tillräckligt med enheter att oroa dig för att söka igenom listan. Du kan vanligtvis bara titta på utmatningen och hitta den snabbt. Detta fungerar bara om du använder en inbyggd trådlös adapter. Användare av USB-utrustning ska köra lsusb eller lsusb | grep -i trådlöst för att hitta adapterens namn. De flesta användare har ännu mindre USB-utrustning ansluten till sitt system, så listan ska vara kort. Om du upptäcker att din adapter inte alls är listad bland utgången i lsusb, då ska du gå tillbaka och försök lspci ändå.
Observera att du inte behöver fungera som root för att köra någon av dessa kommandon. När du har hittat numret på din trådlösa adapter kan du försöka skriva sudo modprobe -rv NAME på kommandoraden och trycka på enter följt av sudo modprobe -v NAME ant_sel = 1 och trycka in en gång till. Om du till exempel använder Realtek 8188eu-drivrutinen kan du prova sudo modprobe -rv rt18188eu följt av sudo modprobe -v rt18188eu ant_sel = 1 medan du trycker på enter-tangenten efter var och en av dem. Användare av den trådlösa drivrutinen Realtek 8723be skulle vilja använda rt18723be i stället för rt18188eu i dessa kommandon. Observera att GPL-drivrutiner för Ralink-utrustning ska fungera på samma sätt, men du kan ha vissa problem om du inte använder Realtek-hårdvara. Lyckligtvis bör alla Realtek-drivrutiner fungera mer eller mindre desamma.
Oroa dig inte för att krossa systemet när du försöker detta. Om du har upptäckt att du har förlorat Internet helt kan du alltid hålla ner Alt + F4 på skrivbordet och välja omstart, starta om från menyn Program eller skriv omstart på CLI-snabbmeddelandet och tryck på Enter för att starta om systemet och ladda om standarddrivrutinerna. Se till att spara eventuella framsteg i någon annan programvara innan du fortsätter. Observera att processen inte gör ändringarna permanenta. Det finns några guider där ute som hävdar att du borde lägga till kommandon till ett startskript, men det här är inte rätt och de kommer bara att bli negerade på det sättet. Från kommandoraden, kör
att göra det permanent, ersätta namnet med det som arbetade tidigare. Använd endast detta alternativ om det tidigare arbetat. Till exempel, genom att använda en av dessa realtek-drivrutiner, kan du använda kommandot:
När du har gjort det, försök manuellt omstart igen för att se till att alternativen sitter fast. Om du har något slags fel om att tee inte installeras, kan du prova den här raden:
Ägare av enanvändare Fedora-system som har svårt med sina administratörslösenord efter att ha kört sudo kan ställa in sitt system för att tillåta sitt användarkonto lösenord att fungera med sudo på samma sätt som det gör på vissa andra distributioner. Skriv su - att bli root-användaren och skriv in root användarens separat konto lösenord. Från # -prompten du får, skriv username myName-a -G-hjulet medan du ersätter myName med ditt faktiska användarnamn. Då kan du springa
Kommando från tidigare som normalt.
PRO TIPS: Om problemet är med din dator eller en bärbar dator, bör du försöka använda Reimage Plus-programvaran som kan skanna förvaret och ersätta korrupta och saknade filer. Detta fungerar i de flesta fall där problemet uppstått på grund av systemkorruption. Du kan ladda ner Reimage Plus genom att klicka här